Every Mac or MacBook user wants their Mac to run smoothly, to boost its speed. Using the above-mentioned step you can boost up your Mac’s speed and performance in a jiffy. If you like this article, don’t forget to upvote and share it with other technophiles. Download faster: How to speed up your internet Now let’s dive into a few ways that you can improve your internet speed. Remember, some Internet companies advertise huge speeds as a theoretical “potential” but in reality you will never get near it.
Have you ever tried streaming something on Netflix only to have your episode of “The Office” interrupted by a buffering screen? What about that YouTube viral video everyone’s talking about that just won’t finish loading? Maybe you’ve just been trying to download a video of your granddaughter’s first communion and it’s taking forever.
Jul 09, 2020 Changing DNS servers can speed up the amount of time it takes to resolve a domain name, but it won't speed up your overall internet connection. For example, you won't see an improvement in average download speeds for streaming content or downloading large files. Measure Wired Internet Performance. If you’ve tried the 10 above-described tips for improving wireless internet performance without any success, then it’s time to shift your focus from your WiFi and measure wired internet performance. To do that, you need an Ethernet cable and a laptop or desktop computer with an Ethernet port.
Also, there is an added benefit of utmost internet security and privacy. It is a fact that wired connections have better internet speed than wireless ones. It would help if you kept in mind that choosing a wireless connection means a substantial decrease in speed. If you can, it is the best option to attach an Ethernet cable to. Dec 07, 2018 To increase internet speed by turning off update delivery optimization feature, follow the procedure given below. You might have already known that there is a Settings option in Windows 10 along with the Control panel. Although many factors affect internet speeds, your Wi-Fi signal can make or break your home internet experience. When Facebook won’t load upstairs due to slow internet, it may be time to make your Wi-Fi signal stronger at home. Use any or all of the following tips to boost your wireless Wi-Fi signal and speed up your internet.
Slow internet can be a real drag in a world where the internet is everywhere and integral to so much in our lives. So, what do you do when your attempts to have movie night with Netflix or Hulu are thwarted by slow internet speeds? Or when you’re left out in the cold at the office water cooler because your internet isn’t fast enough for you to see the latest viral YouTube video? You need to increase your internet speed. But how?
What’s Bogging Down Your Internet?
The first thing you should do is diagnose the problem. As vast as the internet is, there are lots of little things you can test without having to contact an expert. That way, at the very least, you can rule out some of the more general factors that could be slowing down your internet. This will make your call to your internet service provider (ISP) less frustrating if/when the time comes to get an expert’s opinion.
The weather
There’s some debate on whether the actual weather—rain and high winds—can impact internet speeds or if it’s simply the results of inclement weather (hail and ice damaging power and phone lines). Techwalla claims water droplets can absorb the radio frequency associated with Wi-Fi signal, thus partially blocking the signal. Of course, since most home Wi-Fi is deployed in the home, it seems strange that rain would hurt a typical person’s internet performance.
The site
As ubiquitous as YouTube is, there once was a time, however brief, when no one in the world could access it. Yes, even go-to sites and social media platforms can have bad days. So, if you’re experiencing slow load times on your Facebook account but everything else seems OK, it might not be your internet speed. The best way to rule this out is to try accessing other sites. If you’re finding that load speeds are considerably faster on image-heavy sites like Imgur when compared to the text-heavy Reddit, then you know it’s probably not your connection that’s the problem.

The device
You might just have a slow phone. If you’re browsing the internet on your smartphone and it’s taking a while to load certain pages, it might be the device. In the event it’s your phone that’s at fault, we recommend looking for any firmware updates you might have missed. Also, if possible, see if you can try accessing the same pages using another device like a tablet or a laptop. If you don’t have any problems on other devices, then it could be a device issue that’s causing the slow speeds.
The number of users
Sometimes you’re not the only one on the network, and whether it’s your roommate downloading a massive file or multiple family members all trying to stream Amazon Prime Video, this can impact your internet speeds. Theoretically, most individual wireless routers can support up to 250 connected devices, according to Lifewire, but it’s certainly not ideal. These devices would all share the same network connection and it wouldn’t take long to max out the network speeds with multiple users all engaged in various forms of streaming, downloading, uploading, or just browsing.
The presence of a virus
If you’re experiencing slow speeds on a desktop PC or a laptop, you should consider the possibility of a computer virus. These malicious programs can live rent-free on your machines, sucking up resources and performing tasks in the background that can slow down your computer. We recommend scanning your computer daily and there’s a plethora of free, reputable anti-virus programs to consider.
6 Ways to Increase Your Internet Speed
Now that we’ve looked at some of the more common causes (and potential fixes) for slow downloads and streaming, let’s talk about how to increase your internet speed. There are quite a few things you can do that can help kick your network into a higher gear. We’ll start with the less intensive tips and work our way up.
1. Update your internet browser
Believe it or not, part of the problem could be with your internet browser. We’re mostly speaking to the desktop/laptop crowd but it’s still something to consider. Take, for example, what Mozilla engineer Chris Peterson had to say in a Twitter thread a few months back regarding YouTube and the Firefox internet browser. The engineering program manager at Mozilla helped shed some light on why YouTube’s page load rate was 5 times slower on Firefox than on Chrome. Turns out YouTube’s redesign had been optimized in such a way that only the Chrome browser was displaying the site properly.
Sometimes, if the pages aren’t loading or your download is taking too long, it could be worth trying a different browser. In the case of Peterson, he was able to point Firefox users toward an extension that would address this discrepancy. We also recommend keeping your browser up to date with the latest patches and fixes. Most browsers do a pretty good job of auto-updating or raising the alarm when you’re caught using last year’s model.
2. Change the ethernet cable
Ethernet cables are those cords that almost look like phone cables, but are slightly wider at the plug-in component. They plug into the back of the modem and the wireless router and different types work better or facilitate different speeds. Sometimes the problem with slow internet speeds could be with the cable, especially if you’re using an older type. Try replacing the existing ethernet cable with a newer version. These can be purchased at most retailers that specialize in consumer electronics.
3. Move the router
Sometimes it’s literally as simple as moving the router. If you think about Wi-Fi signals as radio signals, then it makes sense. The farther you get away from the router (and the more walls and floors between your device and the router), the weaker the signal. The weaker the signal, the slower your internet speed.
4. Update the firmware on the router
All routers come with firmware that, on occasion, will need to be updated. This is done manually and most routers come with detailed instructions on how to determine your router’s information and finding the necessary updates. However, if you are having trouble with this or don’t know where to begin, we found this detailed wikiHow guide to be extremely helpful. By updating the router’s firmware, you can improve the connectivity and, perhaps more importantly, keep your wireless network secure from unwanted visitors.
5. Purchase a new router
Routers can become obsolete long before the physical parts begin to fail. As wireless networking standards continue to improve, devices that were better suited for older standards start to show their age. In situations such as these, there might be nothing for it but to purchase a new router. In our review of the best wireless routers, we considered 136 models before arriving at our top picks. We recommend reviewing our findings and considering your home’s layout (as well as the number of people on the network) in order to find the most optimal router for your needs.
6. Consider a Wi-Fi extender
We already mentioned how helpful simply moving your router can be. However, if this is inconvenient or not feasible and you’re still left with Wi-Fi dead zones, the next best step could be to look into a Wi-Fi extender. Just like it sounds, these handy devices can be plugged into power outlets and catch Wi-Fi signal, and then release it with minimal interference. In our review, we covered two of the best models on the market with our focus primarily on reliability. If moving the wireless router just isn’t an option, try extending the signal, instead.
Internet Speed FAQ
Does the U.S. have the fastest internet in the world?
Not the fastest, but also not the slowest! In fact, out of 200 countries ranked, according to a study by internet comparison site Cable and reported on by travel blog Atlas & Boots, the U.S. came in 20th with an average speed of 25.86 megabits per second (Mbps). That might not sound like a lot since online activity—downloading music, uploading videos, etc.—is usually measured in Megabytes so let’s look at an example.
We’ll convert 25.86 Mbps it into megabytes per second (MBps) by dividing by 8, which equals 3.23 MBps. This means that if you were to download a 600 Megabyte (MB) file with an internet speed of 3.23 MBps, it would take over 180 seconds or 3 minutes. For some people, that’s no so bad but if you’re working in a fast-paced environment (journalism, advertising, design), you’re likely dealing in Gigabytes which can take even longer at those rates.
How can I tell what speed my internet provider is charging me for?
The best way to do this would be to review your bill when it comes in the mail or, if you’ve gone paperless, access your account online. Most internet providers give you this option, especially those that are enabled for online bill pay.
Is the internet service provider (ISP) to blame?
While it is certainly a possibility that the problem could be with your ISP, we recommend doing everything you can on your end first to rule out any other causes or issues. More than anything, this will save you time and frustration when you do need to contact the ISP as you can tell them everything you’ve tried to fix the problem. You’ll also want to go ahead and do a speed test, which can be done at Speedtest.net, or Google has its own built-in speed test when you do a search query for “speed test.”
If you do find yourself needing to call the ISP, they will likely ask you a series of questions and provide you with some actions you can take to try and improve the problem. They might refer to this process as troubleshooting. The ISP will test the signal coming into your home and compare that with the plan (and the speed) you’re enrolled in. If the signal is strong in your home based on the ISP’s signal test, then the fault lies in your home possibly with the equipment.
If All Else Fails
If, after all this, your internet is still too slow or doesn’t feel fast enough, it might be time to look at either upgrading your package or switching to another service provider. We’ve reviewed the best internet service providers as well and that list might be a great place to start shopping for another plan if all else fails. Just remember there are a lot of factors that contribute to a slow internet speed and it might take some research and investigation to find out exactly where the problem lies.
Fast Facts About Slow Internet
Related Articles
Yes, it is very unnatural to see users waiting for any blog, or websites to load or to downloading any file at the cost of wasting their valuable time. As you all know that Internet Services are of two categories: Dial-up internet access and Broadband internet access. Dial-up internet service was used earlier at the advent of Web services, but Broadband service has replaced it in the past few decades. The reason is quite simple, the BETTER SERVICE & INTERNET SPEED. This article will talk about the key factor that affect internet speed – Broadband. In other word, to boost up internet speed on your computer, you must do some settings for Broadband.
Learn More about Broadband
Broadband internet access is actually 10 times faster having 512kb/s speed than the dial-up internet access. Thus most of the users, rather to say the entire system have been shifted from the previous low speed dial-up configuration to the latest broadband technology.
Now in order to boost up your internet speed, you first need to know the exact speed of your internet at the current moment, or else it would be difficult to decide how far you should get to resolve your issue. For such tasks, various online services are available on the internet, for instance websites like speedtest.net.
NOTE: The resource or the platforms used for testing the internet speed may show different results on different platforms, for every resource use different servers, and every server is connected to different number of users. The variation in the traffic level determines the internet speed execution in the resource you have chosen.
Methods to Boost-Up Internet Speed on Windows 10/8/7
In the following article various methods have been elaborately explained to give you the ease of using high speed internet.
Method 1: Reserved Bandwidth Removal for system
Even if you have got a wonderful internet service as per the definition of your promising service you receive, you still are not getting the speed that you were promised. The reason is quite simple, bandwidth retention. By default your computer reserves 20 percent of the bandwidth to handle QoS (Quality of Service) Packet Scheduler, video conferencing or for the automatic Windows updates, etc.
Zoo tyoon free download - Zoo Tycoon demo, Zoo Tycoon 2 demo, Zoo Tycoon Complete Collection, and many more programs. Nevertheless, players in Zoo Tycoon Ultimate Animal Collection free download can hunt for animals too. In fact, the visual appearance of animals is marvelously detailed. Zoo Tycoon 2 Free Download Mac Full Version Zoo Tycoon 2 Full PC Game Free Download This Is A Business Simulation Video PC Games Developed By Blue Fang Games And Published By Microsoft Game Studios. Game Features, Like As, It Is Exciting Simulation And Management Game, Now Introduced Outstanding Game Engine In This Game, Amazing Commendable. Zoo tycoon animal downloads free. How to Zoo Tycoon 3 MAC Download and install for Free Follow the instructions bellow – this is a very simple, fast and primarily free. Click the button above “Download for free now!” You start the installer game Zoo Tycoon 3 Mac. Zoo Tycoon 2 Full Version Mac, free zoo tycoon 2 full version mac software downloads, Page 3. Download Zoo Tycoon Complete Collection for Mac to maintain an exotic world of animals. 1.2GB free disk space Video Memory (VRam): 16 MB or higher Media Required. Zoo Tycoon Free Trial Mac. Download Zoo Tycoon 2 Download Full Version - real advice. Zoo Tycoon Complete Collection. Mac users interested in Zoo tycoon 2 download full version generally download. Amju Pet Zoo Free. Amju Pet Zoo is a nice game for kids in which they own a small zoo.
Due to this reserved bandwidth, what you get for your own use gets minimized to such a level that you find it difficult to download your data. Follow the steps given below to remove that reservation to clear your path. You can also follow this guide to open Local Group Policy Editor in Windows 10.
Step 1.Press “Windows+R” and hit “Enter”.
Step 2.The “Run” dialog box would appear with a search panel.
Step 3.In the search panel type “gpedit.msc” and press “Enter”to open your local policy group editor window.
Step 4.Once the window of local group policy editor opens up, go to the “Administrative Templates” section and double click.
Step 5.On the right side of the window column double click on “Network” and then double click again on “QoS Packet Scheduler” and then “Limit reservable bandwidth”.
Step 6.In the following operating Window, first select “Enable” and then reduce the bandwidth limit percentage to zero (0) and press “Ok”.
If you have done it all right, your speed would automatically be increased within a minute.
Read:
2. How can I Crack/Hack My Windows 10/8,8.1/7 Password without Changing It
Method 2: Clear Browsing Data
To boost up internet speed on your Windows 7/8/10, you must clear some unused or useless browsing data. Whether you know it or not, but when you access any particular websites, a load of data in the form of browsing data, such as saved passwords, cache, plug-in data, history, cookies, saved Auto-fill form data, data from hosted apps are stored in your web browser, and a major portion of your internet bandwidth is wasted on maintaining all such browsing data.
Thus deletion of those unnecessary data would clear the pathway for smooth bandwidth utilization.
Step 1.First open up the web browser that you frequently use for Internet.
Step 2.Once the browser window appears press together “Ctrl+Shift+Delete” and the Browsing data window will pop up.
Step 3.Choose exactly the data you want to delete then press “Clear browsing data”.
Once the browsing data is cleared of your system, the speed would automatically take its leap in an instant giving way to refreshed usage.
Method 3: Turn off Automatic Updates on Your Windows
This method is quite simple to apply yet is very important over all other methods if you want to boost up internet speed on Windows. Even after you have closed your web browser, many applications are running in the background for latest updates.
Increase Internet Speed Spectrum
Close all those updates even for the automatic updates of your Window for a portion of the bandwidth is utilized in those tasks. Once you have closed all such portals of leakage of bandwidth, the internet speed would swiftly be boosted for your convenient use.
Conclusion:
The bandwidth allocation is what the internet speed is all about. If you know how to allocate the bandwidth you receive for certain tasks you want to achieve and the ones you want to remove, the internet speed would automatically fall into its right course. But mostly users are not aware of such methods, thus the article has shown the ways simpler terminologies that even a novice can understand it easily.
Increase Internet Speed On Laptop
If you have found the article reliable, please share it on the social media and visit our website for more information.
Related Articles:
Mac Install Boost
Remember the feeling of a brand new Mac? A Mac without rainbow wheels. A Mac that didn’t cause headaches or frustration. Below we’ll show you 15 ways you can shake off the dust from your system. All it takes it to disable a few things here and there.
Here’s How to Speed Up Your Mac
These simple steps provided below won't take much time, but will greatly help to improve your Mac's performance. If you do these activities regularly, you won't have to worry about the need to speed up your Mac again.
1. Find resource-hungry processes
Some apps are more power-hungry than others and can slow your Mac to a crawl. To see which apps are eating up your system resources, use Activity Monitor. You can open it from the Utilities folder of your Applications folder, or use Spotlight to find it.
Activity Monitor details five different resources: CPU, Memory, Energy, Disk, and Network usage. If your Mac is running slowly, pay special attention to the CPU section. It shows how processes affect the CPU (processor) activity. Click a column name, such as % CPU, to list all programs by the amount of CPU they’re using.
How to use activity monitor to speed up Mac
If you see that some app is using a lot of CPU power, you can close it from here by choosing the app with the mouse and clicking the X in the left-hand corner of the Activity Monitor.
2. Manage your startup items
It goes without saying that a clean startup helps speed up slow Mac. When your Mac launches faster, it takes less time to do anything. No waiting for Safari, Chrome or Firefox to launch — they open instantly. How do you get such speed? Well, when your Mac boots up, it runs a lot of unnecessary apps. But it’s quite easy to take control of it. Go to your System Preferences > Users & Groups and then click on your username. Now click on Login Items and select a program you don’t immediately need when your Mac starts up, and click the “-” button below.
3. Turn off visual effects
A great tip to help you when you wonder how to speed up your Mac is to turn off visual effects. Sure, they look pretty, but who cares if your Mac is running slowly? Turning off some of the features can greatly speed up iMac or MacBook.
Here’s how to speed up a Mac by turning off some visual effects:
- Click System Preferences > Dock.
- Untick the following boxes: Animate opening applications, Automatically hide and show the Dock.
- Click on Minimize windows using and change Genie effect to Scale effect.

4. Delete browser add-ons
All articles on how to speed up Mac mention browsers. It's 2021 and today's browsers got simply too complicated. Chrome and other browsers often get overloaded with various add-ons and extensions we install on top of them. These tools do a useful job like checking our grammar but we pay for that with reduced browser speed. You can battle that by reducing the number of open tabs (a good practice in and off itself) and by removing any browser extensions you don't need.
Here is how to delete extra browser extensions in all 3 main browsers:
5. Reindex Spotlight
If you recently updated your OS, you would be aware of the slowness that occurs when Spotlight is indexing. This only takes a few hours and then your Mac will be fine. But sometimes the indexing gets stuck, and you need to speed up a Mac. To solve this problem, you need to reindex Spotlight by going to System Preferences > Spotlight and clicking on the “Privacy” tab.
Now drag your hard drive from Finder into the Privacy List. Once added, remove it by clicking the “-” sign. The indexing will start again, but hopefully, after a few hours, it will finish properly and boost your Mac speed.
6. Reduce Desktop clutter
Remember, every desktop icon takes up RAM space. Fewer icons — the faster your Mac gets. When your Desktop is clean, restart your computer. And the 'Desktop Stacks' feature lets you put those icons in order. If you're running macOS High Sierra or older macOS version, don't worry. The mere deletion of desktop items will make your MacBook faster.
7. Empty the caches
Cache files are temporary data used to speed up the processes. For example, a web browser will cache web pages to download a website faster when you revisit it. Sounds great, right? Actually, it is, but there is always “but.” Over time, these cache files take much storage on your Mac, and instead of speeding things up, they slow your computer down.
So how to speed up MacBook by emptying the caches? There are two ways: you can clean them up manually (step-by-step) or you can remove them in a second with a cleaning utility CleanMyMac X.
If you want to clear cache automatically, do the following:
- Launch CleanMyMac — download the app for free here
- Choose System Junk.
- Click Scan and then Clean.
That’s it!
However, if you decide to clean cache files manually, check out his guide on “How to Clear Cache on a Mac.”
8. Uninstall unused apps
Another proven way to speed up MacBook Pro, MacBook Air or iMac is to uninstall the application you don’t need anymore. So how to remove unwanted apps on your Mac? You may be surprised to find out that simply dragging them to a Trash bin is not enough. It leaves gigabytes of junk behind. Dragging documents and movies to Trash works fine but apps should be uninstalled completely. Check out a step-by-step guide on “How to Uninstall Apps on a Mac.” It describes the manual way and the easy way.
There are also unseen apps, called launch agents that may slow your Mac down. For example, your internet download speeds suddenly plummeted. How to speed up downloads on Mac? Delete background agents that cannibalize your internet speeds.
9. Clean up Mac’s hard drive
If you want the most bang for your buck, cleaning your hard drive is by far the best and easiest way to speed up MacBook or iMac. Go through your hard drive and clean out everything that is slowing it down. But what is slowing down my Mac? What to look for? Caches, logs, apps, widgets, hidden trash, large and old files.
Extra step: Delete large unused files
Think of a car that has a heavy load in the trunk. For all its engine power, it cannot really go fast. The same happens on your Mac only your disk is stuffed with heavy files.
1.Go to Apple menu > About this Mac >Storage.
2.Click on “Manage…”
In the menu that appears, click on Documents. These should be your largest space-wasters. In our case, these are movie files. Review these and move them away onto an external drive.
Of course, you can clean up your Mac manually. But finding and removing all these things takes time. And you have to know where to look. The good news is that there is an easy solution to the problem. CleanMyMac X, by MacPaw has everything you need to finish the 3-hour task of hard drive cleanup in under 5 minutes. Even more, it will clean up the junk you didn’t even know about and speed up Mac.
10. Update your Mac (OS and hardware)
Typically, Macs take care of themselves. Having the latest software from Apple makes speeding up your Mac simple. To check your version of the operating system, click the Apple icon in the top left corner of your screen and then About This Mac. Make sure you have the latest macOS/OS X installed (or the latest you can install since not all Macs upgrade to macOS Catalina).
As for the hardware upgrade, as you’ve probably guessed, it is costly. But if your OS is the latest possible version and you’ve cleaned up the hard drive, and you still have troubles with speed, this could be your solution. Keep in mind that upgrading some hardware is not possible for certain Macs.
Upgrading to the latest OS and upgrading your hardware will typically solve a bunch of slowness issues.
11. Create a new user profile on your Mac
If you want to go even further than updating the macOS — simply create a new user profile on your Mac. Some settings in your current user profile may have been compromised or got cluttered with outdated system logs. You can scrap all these and start your profile afresh.
- Click the Apple logo > System Preferences.
- Click Users & Groups.
- Press to Unlock changes.
- Add a new user with a “+”
Next up, you will have to import your crucial user data to your new account. Luckily, macOS has a special Shared Folder just for this purpose. It can be found by clicking Finder > Go > Computer > Macintosh HD > Users. Drop your documents to this folder and then log in to your new account. Well done! You’re starting a new life!
Looking for safe Paint Tool Sai For Mac download links? Learn more about free and legal ways to download the program in 2021. SAI or Simple Paint Tool SAI is an affordable, lightweight raster image editing and painting application and paint software designed and produced by Systemax Software in collaboration with Adobe Systems. Paint tool sai for mac.
12. Free up RAM using Terminal
If you made it to this tip, you probably have enough skill to start using Mac's Terminal app. It's like using a magic wand — there are dozens of helpful combinations that you can use to speed up mac OS. One of them is used to free up RAM instantly.
You can apply this trick when your system is running out of available memory. In other words, when a particular app freezes up and desperately needs some fresh memory.
- Open Terminal app via Launchpad.
- Paste in the following command:
sudo purge - Hit Enter.
- You will be asked to enter your system password
If you're not comfortable with using Terminal, there is a shortcut way to free up RAM that requires no hacking skills.
You can download the app I've mentioned above, CleanMyMac X, preferably, the 2019 version.
- Download CleanMyMac X here.
- Navigate to the Maintenance tab.
- Click Free up RAM
- That's it!
Extra tip: Add more RAM
How to speed up my Mac? How to get it run faster? In fact, upgrading RAM is usually a great solution for improving your Mac’s performance. But first, check how much RAM you physically have on your Mac.
- Click on the Apple logo > About this Mac..
- Look out for Memory specs
The normal amount in 2019 is anything above 8 GB of RAM. An extra 8 GB RAM card will cost you around $30.
The more RAM your Mac has at its disposal, the more windows or tabs you can have open without slowing the system down. With more RAM, the operating system isn’t making calls to virtual memory which uses the hard drive and slows down the system considerably. Here’s a comprehensive guide on “How to Upgrade Your Mac’s RAM.”
One more hardware solution to speed up your MacBook is to reapply MacBook’s thermal paste which has probably worn off over time. The tell-tale sign for this is your Mac overheating too often. The thermal paste transfers heat away from your Mac’s processor thus making it more efficient.
13. Reset SMC & PRAM
Sometimes your Mac will act strange for no apparent reason — it sleeps or shuts down unexpectedly, the battery doesn’t charge properly, the keyboard backlight behaves incorrectly, and your Mac performs slowly. If these issues are not solved by restarting your computer, you’ll need to reset SMC (system management controller) and PRAM (parameter RAM).
How to speed up MacBook Air, MacBook Pro, and MacBook
Resetting the SMC
First of all, you need to determine whether your Mac’s battery is removable. That’s because the process of resetting the SMC for computers that have a non-removable battery is quite different.
If the battery is non-removable:
- Shut down your Mac.
- Press Shift+Control+Option on your keyboard and press the power button at the same time. Hold the keys and a power button for 10 seconds.
- Release all keys.
- Press the power button to turn on your Mac.
If the battery is removable:
Disable Turbo Boost Mac
- Shut down your Mac.
- Remove the battery.
- Press the power button and hold it for 5 seconds.
- Press the power button again to turn on your computer.
How to speed up iMac, Mac Mini, Mac Pro
- Shut down your computer.
- Unplug a power cord and wait 15 seconds.
- Plug the power cord in.
- Wait 5 seconds and press the power button.
Resetting the PRAM
How To Boost Your Download Speed Macro
- Shut down your Mac.
- Press the power button.
- Press the Command+Option+P+R keys at the same time.
- Hold the keys until your Mac restarts.
- Release the keys.
Resetting SMC and PRAM may seem to be difficult, but it can really help with Mac speedup.
14. Replace your HDD with SSD
Mac Boost Control
So you're asking yourself how to speed up my Mac — but have you tried hardware solutions? You can breathe new life into your Mac by replacing its traditional hard drive with a solid-state one. Adding an SSD will make your computer boot faster, copy files in the blink of an eye and make the system really fast when multitasking.
A word of caution: it’s recommended that you consult a professional before attempting any hardware upgrades yourself because the process is quite challenging. And don’t forget to make a complete backup of your data before replacing your HDD with SSD, so that you’ll be able to restore all important files if something goes wrong.
By today's standards, a good SSD will have 240-256 GB of capacity. It is recommended to clean install the macOS on the new drive. When asked about the formatting system, choose the APFS+ file system which works much faster.
15. Use CleanMyMac X
If you don’t feel like spending the next several hours trying to get your Mac in shape manually, there is a great solution. Download CleanMyMac X and let it do the job for you. This powerful utility is the best way to speed up old Mac. It has a dedicated feature, called Speed that battles the slow macOS. It does some of the following:
- Disables your Hung Apps
- Disables Heavy Memory Consumers
- Runs macOS Maintenance Scripts
- Switches off extra Login items and more
Some users reported that the Speed feature is pretty impressive, especially on older Mac models.
Now, speed up your Mac, take a deep breath, do a Mac speed test and come to thank us.
Here is a short video recap of what we've discussed above.
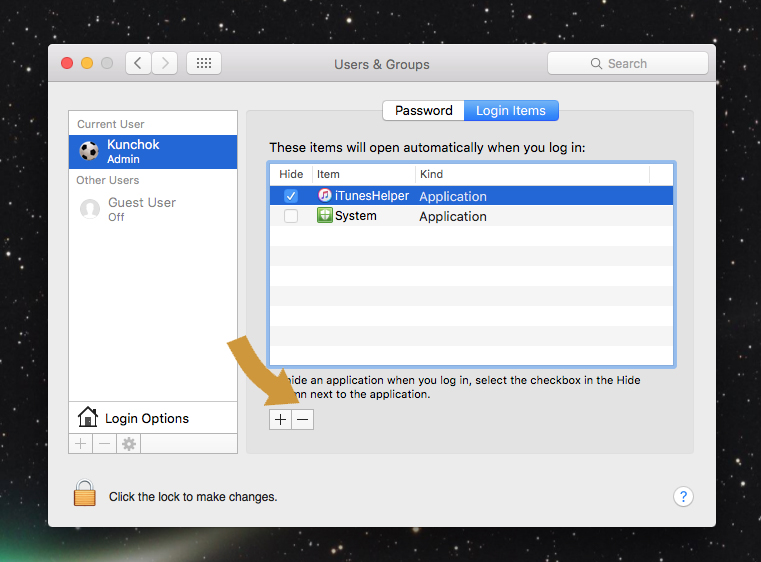
These might also interest you:

