Dec 03, 2020 • Filed to: Photo/Video/Audio Solutions • Proven solutions
Normally, the people who switch from Windows to Mac are the ones who do this research. You will find unlimited queries stating 'how do I take a screenshot on my Mac'. In Windows, the screenshot feature is used with the Print Screen key, but Mac PCs don't have that key. So, if you are one of them, then don't panic.
In this article, you will get to learn everything about the screenshot feature in Mac OS. Once you are done reading this article, you will know how to do a screenshot on Windows and Mac. As there are several methods to do this, you can choose any of the options which are easy for you. Whether you have MacBook Air, Pro, or iMac, you'll be able to learn all the screen capturing methods here.
Select the Start button, then type snipping tool in the search box, and then select Snipping Tool from the list of results. Capture a snip In Snipping Tool, select Mode (in older versions, select the arrow next to the New button), choose the kind of snip you want, and then select the area of your screen that you want to capture. ProDAD ReSpeedr 1 Software, Vmware Workstation 14 Activation, Buy Online Adobe Dreamweaver CC 2014, Microsoft Expression Studio 4 Web Professional Activatior.
Select the Start button, type snipping tool in the search box on the taskbar, and then select Snipping Tool from the list of results. For Windows 8.1 / Windows RT 8.1. Swipe in from the right edge of the screen, tap Search (or if you're using a mouse, point to the lower-right corner of the screen, move the mouse pointer up, and then select Search), type snipping tool in the. Snip is a free screen capture application developed by Tencent Technology. The Snip App is.
Part 1 What Is a Screenshot?
You might have heard the term many times, but can you describe it properly? Well, we can do it for you. The term screenshot is used to describe the action of capturing a static image file of your desktop or computer screen or a particular area of the screen.
Thus, the screenshot feature allows the users to take a picture of whatever is on the display screen of their device. This feature is so useful that every electronic device whether it is mobile phones, tablets, or computers, all of them has it.
Before you get to learn how to do a screenshot on a Mac or Windows, you must know about its uses too. When you can't explain something in words, at that time, screenshots come in handy. Few examples where a screenshot can be of real help are given below.
- To share the screen image with friends, family, and social media.
- It is useful to provide software reviews
- The screenshot also helps in software tutorials to demonstrate how a function is performed.
- It is also helpful in providing technical support for errors and software issues
Part 2 How to Screenshot on Windows 10
Snipping Tool For Macbook
You will be glad to know that all current OS has an in-built feature to take screenshots. If you have a Windows system, then you can capture a screenshot easily by pressing two keys simultaneously. Here's how to take a screenshot on Windows with various methods. There are various tools available to allow the Windows users to take a screenshot of a particular area.
Psw digitizing computer program. Page 11 DIGITIZING Digitizing is the process of applying stitch data to artwork. The digitizing methods in the PSW 2.00a are quick, easy and efficient. The Left and Right mouse have different functions in the digitizing process. The Left mouse is mainly used for inputting. Professional Sew-Ware 2.00 is state-of-the-art embroidery design software from Singer. It works with your personal computer to expand the already outstanding capabilities of our Quantum XL series of embroidery machines. The PSW 2.00's top-of-the-line features include: Easy, 3-step design digitizing. Psw Digitizing Computer Program Free; Psw Digitizing Computer Programs; Computers For Digitizing. If you're going to digitize and/or sell embroidery designs, there are some special things you'll need to know how to do on your computer. These are skills like learning how to make a zip file, do a screen capture, create a PDF file, etc. Bring up the design in the PSW® 2.00a software. Apply the continuous hoop selection to the screen. Make any size or rotation changes as necessary to ensure that the design fits into the hoop. Note: The maximum size of the design is 50mm x 120mm. Professional Sew-Ware™ (PSW) is a state-of-the-art embroidery software from SINGER®. It works with your personal computer to expand the already outstanding capabilities of QUANTUM® XL series of embroidery machines.
1. How to Take a Screenshot on a PC Using Snipping Tool
If you don't want any trouble to screenshot Windows 10, then the snipping tool is perfect for you. This tool was released with Windows Vista and available for all other versions too. It can take screenshots in various sizes and formats. Along with the capturing tool, the Snipping tool also has a basic image editing tool with an eraser, highlighter, and colored pens.
Windows users can use the Snipping tool to:
- Capture a window
- Capture the entire screen
- Capture a free-form portion
- Capture a rectangular portion
Once you learn how to screenshot on windows with a snipping tool, you can take the above snips easily. To use the snipping tool, you can follow the below steps.
- Press the Start button with a Windows icon, and type Snipping Tool in the search box.
- Once the Tool is active, just select the Mode, and choose between Free-Form, Rectangular, Window, or Full-screen snip options. The New option is to take a screenshot using the previous model.
- Once you take the screenshot, you will get the Copy and Save options too.
To take a free-form or rectangular snip, you will need to select a particular area with the mouse.
If you are good at remembering shortcuts, then the Snipping tool can also be activated using the Keyboard shortcut keys. Here are the shortcuts that you can use to capture the screen with keys.
- Press the Start key and type Snipping tool to open the tool as there is no keyboard shortcut for this.
- To select the type of snip, press Alt + M keys and use the arrow keys to select one and then press Enter.
- While taking a rectangular snip, hold the Shift key and use the arrow keys to select the area you want to capture.
- To save the screenshot, press Ctrl + S keys and to copy, press Ctrl + C keys.
- To take a new screenshot with previous mode, press Alt + N keys.
So, that's how you can use the snipping tool to take screenshots on any Windows PC.
2. How to Screenshot Using Print Screen on Windows 10
The only thing you need to do to take a PC screenshot on Windows 10, is the Print Screen button. The PrtScr key allows you to save a screenshot, take a screen screenshot without saving it as a file, and take a screenshot of one window. In normal keyboards, the PrtScr key is available right next to the Function keys. While in laptops, the Function 'Fn' is used to activate the Print Screen feature.

The steps you need to follow to take a screenshot in Windows 10 are as follows:
- To take a screenshot without saving, you'll need to press PrtScr. Then, open the program where you want to use the Screenshot and paste it. In some laptops, you'll need to press Alt + Fn + PrtScr keys instead.
- To take a screenshot of just one window, press Alt + PrtScr keys.
- To take a screenshot of a particular area, press Windows + Fn + PrtScr
3. How to Save Screenshots on Windows 10
To save the screenshot on Windows 10, you don't need to do much. As you press the Windows Key and PrntScrn keys together, the screen dims for a second and the screenshots automatically get saved to the default folder.
As the default format for Windows 10 screenshot is PNG, you can use another method to save the screenshot in another format.
- Press the PrintScreen key and wait for a few seconds.
- Open Windows Paint and then press Ctrl + V, or right-click to paste the screenshot.
- Then press Ctrl + S to save the file or go to the 'Save as' option under the File menu.
- Customize the location, enter a name, and select another format for your screenshot.
- Finally, tap on the Save button and you'll have your screenshot in a specified location.
But, in some systems, the PrntScrn key has other functions too. Then in such conditions, you'll need to press the Fn + Windows key + PrntScrn simultaneously to capture a screenshot. You can find the folder under the User Profile's Pictures option.
4. How to Edit Screenshots on Windows 10
Hopefully, now you know how to screenshot on Windows 10/8/7. Along with this, the method of editing screenshots in Windows system is also very easy. Usually, the tools which are used to take screenshot have their editing function.
But the default PrntScrn method doesn't have an editing option. Therefore, to edit the screenshots, you have to use a slightly different method.
- Press the Print Screen key of your system and open Windows Paint.
- As the screenshot also gets copied to the clipboard, you can simply paste it in the paint.
- Inside the paint, you'll have the basic editing options to crop, resize, rotate, and perform additional editing.
But with Windows 10, a tool named as Microsoft Snip that allows the users to draw some lines, add audio files and add animated things in the screenshot before sharing. In the older version of Windows, the users can also use the Snipping tool for editing.
Part 3 How to Screenshot on Mac
Without the PrntScrn, many users who switch from Windows OS to Mac get lost. But don't worry; Mac OS is not that hard to operate as you think it is. So, here's how to take a screenshot on Mac easily. Luckily, you get more customizable options for Mac than Windows OS.
1. Use Mac Screenshot Shortcut to Screen Capture Mac
To capture a particular screen area, you can use the Mac screenshot shortcut. As there are various options available, you have to follow slightly different steps to take screenshots of a particular area.
- Screenshot a window:
1 If you want to use screen capture on Mac for a window, then you should press Command + Shift + 4 keys at once. As the crosshairs appear on the screen, press the Space key and position the cursor over the window and click on the mouse or the trackpad. Remember to hold the space bar while dragging.
2 As you click, the camera icon will appear and the window will turn grey. If multiple windows are open, then choose the window you want to capture and click on the mouse to take the screenshot. The image will appear on the desktop automatically.
- Screenshot the entire screen:
To take a screenshot on MacBook, you only need to press the Command + Shift + 3 and you will hear a shutter sound of the camera. By default, the screenshot will be displayed on the desktop.
- Screenshot part of the screen:
1 To screenshot MacBook pro or others, you should press Command + Shift + 4 keys simultaneously. With this shortcut, you'll be able to capture a part of the screen.
2 As you press the keys, a cross will appear on screen with some numbers. You can drag the cross across the area which you want to capture. Press the Space bar while dragging to move the entire selection. Then release the mouse or trackpad button and you'll find the screenshot on your desktop.
- Screenshot a dropdown menu:
1 To know how to screen capture on Mac of a drop-down menu, you will need to open the menu first. Then press the Shift + Command + 4 keys and drag the cross to the area of the menu.
2 Release the mouse to capture the area and then press the Space key to change the pointer to a camera. Then press the menu to capture the screenshot.
2. Do a Screenshot via macOS Mojave
Whether it is Mac OS X, macOS, MacBook Air, MacBook Pro, or Mac Mojave, every Mac version has its criteria to take a screenshot. To learn how to take a screenshot on macOS Mojave, you can read the below section.
.
But to get to the controls, you'll need to click on the Command + Shift + 5 on the keyboard and the screen capture controls will appear on the screen. But you can also use keyboard shortcuts.
Screenshot the whole screen on Mac:
Screenshot a window:
To capture the screen of a particular window, you will have to follow the below steps:- Press the Command + Shift + 4 keys at once and then tap the Space Bar key.
- The cursor will change into a camera icon and you can move it around the window as a screen.
- As you move the cursor over the window, the area will be highlighted.
- After you've selected the area, press the mouse button and a screenshot will be saved to the desktop.
Screenshot a portion on Mac:
To take the screenshot of a particular portion, you need to follow these steps:- Press the Command + Shift + 4 keys together at once.
- A cross-hair cursor will appear on the screen. Click and drag the cursor to the particular area that you want to capture.
- Release the mouse button and the screenshot will be saved automatically.
3. Edit Screenshots on Mac
Once, you have learned how to take a screenshot on a MacBook Pro you will need to know how to save screenshot too. So, here you can find out where the screenshots go after you capture them.
It is vital that you also know where do screenshots go on Mac. By default, the screenshots are saved on the desktop. But you can also use other tools to customize the location where the screenshots might be saved.
As you now know how to screenshot on Mac Air/Pro/Mini or any other Mac version, then you will be glad to know that you can also edit them. Furthermore, it is easy to very easy to edit the screenshots. All you need to do is following the steps below:
- As the screenshot is created, a thumbnail appears on the corner of the screen.
- Tap on that thumbnail and this will open the Markup tool. You can draw, highlight, add shapes, signatures, and text boxes to the screenshot.
- You'll also have the option to rotate or crop the image, share the screenshot via mail, message, or add them to photos.
4. How to Save Screenshots on Mac
In Mojave, you can use apps like Grab to save your screenshots elsewhere. The screenshot images will be saved in the Documents folder with Untitled Name.
As you click on the Command + Shift + 5 keys, open the Save to section and find the location where the images are saved. You can easily customize the location in any of the Mac version.
The default format for the screenshot is PNG. To save the image in a different format, you can open the screenshot in a different application. You can also choose the Thumbnail or Options button to change the location of the screenshot. The location can be changed in settings from desktop, documents, or Clipboard.
Part 4 How to Recover Lost Screenshots
Sometimes, even though the screenshots are saved, there is a possibility that they still get lost. But luckily, you still have a reliable method to get them back, if you save the screenshots on your PC, hard drive, SD card, and so on. The method is taking advantage of Recoverit Photo Recovery.
Once you know how to take a screenshot in Mac, you can take as many screenshots as you want. But unfortunately, sometimes, we can also go through the accidental deletion, formatting, and system crash that results in data loss. But luckily, we can recover the photos easily with Recoverit Photo Recovery.
This tool is specially designed to take care of the media files that you accidentally lose. Whether it is photos, videos, or audio files, you can easily recover the screenshots with Recoverit.
How to Recover Screenshots on Windows and Mac
People usually swipe the saved screenshot and fall into despair. You can download Recoverit Photo Recovery to get the screenshots back from your computer, tablet, an Android phone with an SD card, etc.
Free Snipping Tool For Mac
- Select a location
You can choose the location where you lost your data. If you don't know the exact location, then choose the 'I can't find my partition' option and scan the disk.
- Scan the hard drive
The software will scan the selected hard drive all around to search for all your lost or deleted screenshots. Once the scan is complete, all the photos that were recently deleted will be displayed on the screen.
- Preview and recover photos
Finally, you can have a preview of the files you want to recover, select the screenshots you want, and click on the Recover option to get them back.
Hopefully, now you've learned how to get a screenshot on Mac and Windows both. It is easy to keep a track of the screenshots. And if you ever lost some important screenshots, then Recoverit Photo Recovery tool is always here for your help.
Solve Media File Problems
- Recover & Repair Photos
- Recover & Repair Videos
- Recover & Repair Audio
- Recover & Repair Cameras
Snipping Tool is a nifty utility that allows you to take screenshots of any part on Windows computer screen. It offers four screenshot modes for you: Free-form snip, Rectangular snip, Window snip and Full-screen snip. And you can also edit the screenshot briefly after capturing it. Its image editor gives you a highlighter, various colored pens and an eraser. After editing, you can save the screenshot as an image file in formats like PNG, JPEG, GIF and HTML file.
This utility is indeed a very handy tool for Windows users. However, Windows is not the only operating system for computers. There is also a large number of people using Mac OS X. And they must also be in need of a Snipping Tool on Mac. In this case, some of the best choices are given in the following.
1. Apowersoft Mac Screenshot
This is a light-weight screen capture tool especially designed for Mac users. It allows you to capture any region on the screen like Snipping Tool on Windows. When you’ve taken a screenshot with this tool, an image editor will pop up. Then you can annotate the image with lines, arrows, texts, circles, etc. After that, you can save the screenshot to your local disk or just upload it directly to the free cloud space. Every image uploaded in this way will be hosted on an individual page with the links readily to share. It is indeed a pretty handy tool for taking screenshot in Apple computers. Here are the steps for you to create a screenshot on Mac with this tool.
- Download and install this program on your Mac.
- Launch the application. You can do some settings before capturing screen. You can set hotkeys (“Command + R” by default) for taking screenshot, preset the directory (desktop by default) for saving the screenshot.
- Hit this tool’s icon in the notification area and choose “Regional screenshot”. Or, you can also press the hotkeys you’ve set. After that, your mouse cursor will turn into a crosshair.
- Click, hold and drag your mouse to select the area you want to capture. Release you mouse to confirm it. You can then annotate it as you like with the drawing tools on the horizontal toolbar.
- Hit the disk-like icon to save the screenshot. You can then find the screenshot in the directory you’ve preset.
Tips: Alternatively, instead of saving it on your local disk, you can also upload it to the free cloud space provided by the developer. Once, it’s uploaded, you will get links to the screenshot, which are useful for embedding the image in forums and blogs.
2. Grab
It can be said that Grab is a built-in free Snipping tool for Mac designed by Apple Inc. 3d glasses app for mac. It has four screenshot modes for you to choose: Selection, Window, Screen and Timed Screen. T racks for mac download. After taking screenshot, it also provides an image editor for you to crop and annotate the image. When you are done, you can save the screenshot to a folder on your Mac in TIFF, PNG or PDF formats.
3. Skitch
Skitch is a well-known screen capture program created by Evernote. It is capable of taking multiple screenshots easily without any hassles on Mac OS X. It also has functions of editing and sharing. This program can be a good Snipping Tool alternative for Mac due to the fact that it can not only capture screenshots, but also provides more functions than the Windows Snipping Tool does, such as various image annotation and sharing options.
4. Jing
Jing is another effective screenshot tool on Mac that makes sharing screenshots, animations and small video recordings of your screen a piece of cake. With Jing, you can capture any part of your screen, including application windows, whole screen and selected areas. Once a screenshot is captured, you can edit it with some basic elements like lines, arrows and texts. Aside from that, it also allows you to upload the screenshot to you account on Screencast.com. However, the annotation options are simple and the recording function is limited to 5 minutes.
5. Monosnap
Snipping Tool For Mac Bootcamp Download
Monosnap is still another free Snipping Tool for Mac that allows for quick and easy image and video captures of your screen. Like Snipping Tool, it allows you to capture (as well as timed capture) the entire screen, a selected window, or any desired portion of the screen. Featuring an 8x magnifier, it allows for precise cropping and also has customization ability with its screenshot hotkeys. You can annotate your captures using basic tools and even cover private information using the software’s blur tool. It also provides free cloud storage for its registered users.
6. TinyGrab
TinyGrab is a simple yet highly effective Snipping Tool on Mac that takes advantage of the platform’s inherent screenshot functionalities to capture screen images. After that, screenshots are quickly uploaded to a web server which enables you to share your captured screen with a small and convenient URL. TinyGrab is famous for its lightweight, unobtrusive and fast response service that can be free or premium (costing 10 pounds).
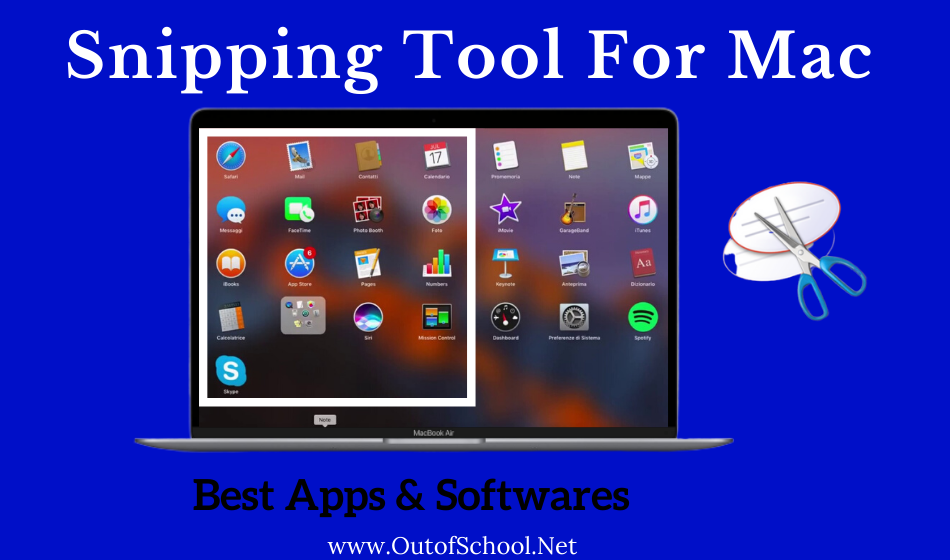
As you can see, there is a number of excellent candidates for the best Snipping tool alternatives on Mac. You can download any of the tools mentioned above. But it is highly recommended that you use Apowersoft Mac Screenshot because of the powerful functions and free cloud space it provides.
Download Snipping Tool For Mac
Related posts:
