A static IP address, as opposed to a dynamic IP address, doesn’t change. The single-board computer Raspberry Pi always needs a static IP address if you want to access it with other devices over a long period of time. This refers to the private IP address of the Raspberry IP that is located by a computer within the local network as well as the public IP address of the network via which the Raspberry Pi is accessible on the internet (for example, if it’s being used as a server). But how do you provide Raspberry Pi with an IP address that always remains the same? This guide explains which options you have for linking a static IP address to your Raspberry Pi.
- How Do You Assign Client Name For Mac Address Terminals
- How Do You Assign Client Name For Mac Address Terminally
- How Do You Assign Client Name For Mac Address Terminal Address
- How Do You Assign Client Name For Mac Address Terminal Number
If I launch the command prompt and take a look at ipconfig/all, you’ll notice that part of the output right here, shows a physical address. It starts off with 90e2ba. Let’s take a mental note of that for future reference. What I want to do is launch a browser. And go to your search engine of choice. I want to find OUI, MAC address vendor. Hi, Thats what I'm looking for. But I have 1 more question. The ethers file I edit will make the names appear in 'packet details', but I want these name to appear in. Press Ctrl + Alt + T or Ctrl + Alt + F1 (if you're on a Mac, substitute the ⌘ Command key for Ctrl. Click the text box at the top or bottom of the screen if possible. Open the Menu window and find the 'Terminal' application, then click on it. Show mac-address table or show mac-address-table will give you the interface (the given name, not the name you assign it) and MAC Addresses. Some switches/ios versions have a slight variation of the command. That's why I showed it two different ways. It will show multiple MAC addresses on the uplink port that connects to other switches. #1 Tip: Get an ultimate security for your Mac with VPN Client If you want to change your Mac address due to security reasons, use VPN Client for Mac. With VPN Client you get and ultimate security when you are online. It lets you increase the safety of your web session, transmitted data, financial transactions and personal information, no matter where you are.
- Addressing Raspberry Pi via a static IP address
Addressing Raspberry Pi via a static IP address
For many projects with the small computer, it’s either useful or necessary to provide Raspberry Pi with a static IP address. But before we talk more specifically about the use of such a static IP address with Raspberry Pi, we’ll first outline the differences between addressing a computer in a private (local) network or on the publicly accessible internet. Private and public IP addresses are not to be confused with each other.
Addressing Raspberry Pi in the LAN via a private IP address
Within a local network (also called a Local Area Network, or LAN for short), a router distributes data to various devices. The router is also responsible for IP address assignment – more specifically, the DHCP server 3d glasses app for mac. integrated in the router is responsible. For example, the DHCP (Dynamic Host Configuration Protocol) automatically assigns free IP addresses to the corresponding devices. Computers, smart TVs, smartphones, or a Raspberry Pi each receive such an address via which they can communicate with other devices. Therefore, all devices are uniquely identifiable via their so-called MAC address.
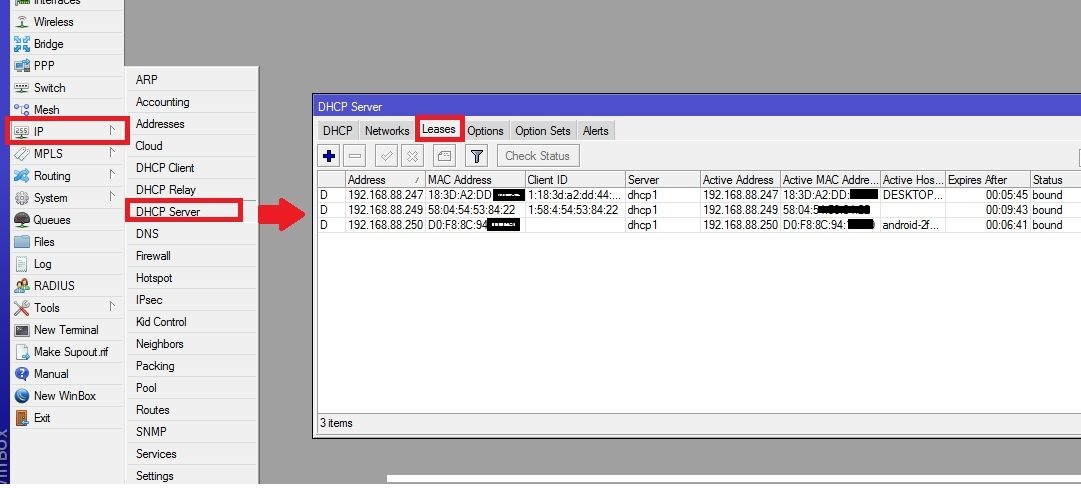
Since IP addresses in a private network are individually assigned by the DHCP and the coupling of devices to an IP address is only valid within your local network, here we’re talking about private IP addresses. In the default settings, Raspberry Pi also receives its IP address via the DHCP server. The private IP addresses of individual devices can change though, depending on the configuration of the DHCP server.
To be able to reach Raspberry Pi on the same address in your own LAN, you have to provide it with a static, private IP address. One such static IP address for Raspberry Pi can be used, for example, for the remote maintenance of a computer within the network protocol SSH (Secure Shell): If you have an SSH program installed, you can control the Raspberry Pi via another computer using the SSH client. This has the advantage that you don’t have to connect a monitor and input device separately for operation anymore. But if the minicomputer only has a dynamic private IP address, then you have to reselect the current IP address for every SSH access and link it to the SSH client – you bypass this step with a static private IP address.
A static private IP address is essential for your Raspberry Pi if you want to set it up as a server in the LAN. If the Raspberry Pi server is also to continue being available outside of the local network, then you have to assign it another static address via which the server can be accessed on the internet. For example, an internet connection with a static public IP address or a DDNS service.
Addressing the Raspberry Pi on the internet via a public IP address or DDNS
If the Raspberry Pi is to be used as a server accessible over the internet, then the public IP address of your internet connection comes into play. Most internet access is available via dynamic IP addresses that are changed every time they start and at the latest every 24 hours. This changes the public IP address with which the Raspberry Pi server can be reached.
If you want to set up your Raspberry Pi as an ownCloud server or in another server form, the following problem occurs: As soon as the server receives a new IP address, it can only be traced in the LAN. If you want to be found outside of the local network, you no longer know which address the server can be reached on. The solution to this is a fixed IP address. The simplest variation here would be to use an internet connection with a static public IP address. But this is usually quite expensive, and isn’t offered by all internet service providers.
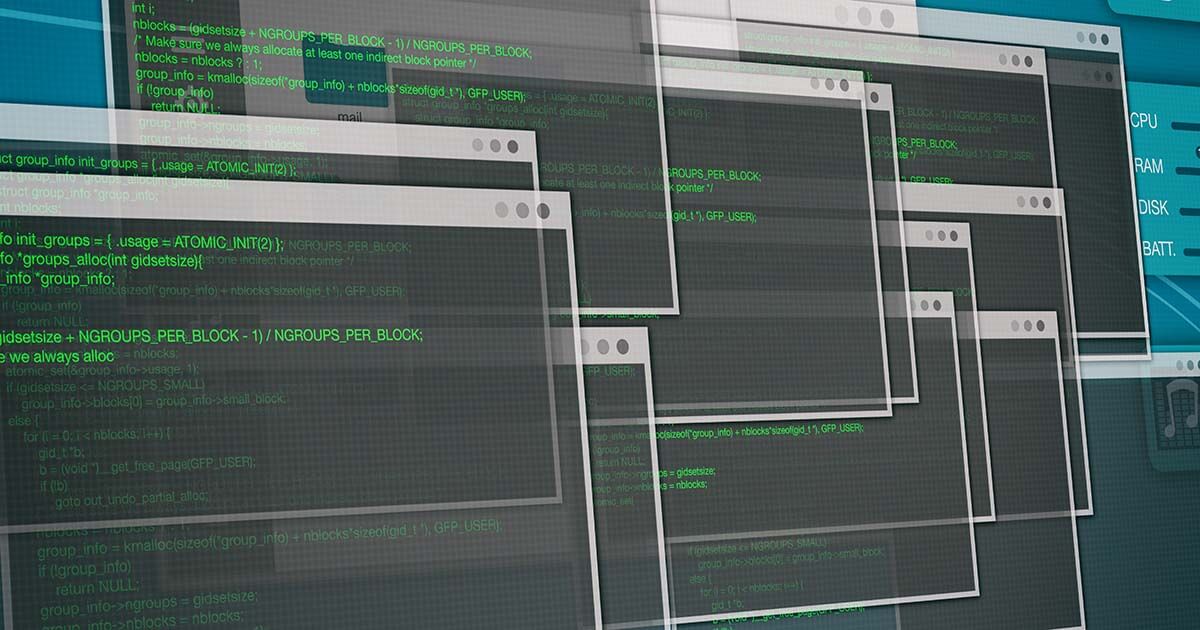
Another solution is the application of dynamic DNS (DDNS). This links your dynamic public IP address with a domain name. Every time, as soon as your IP address changes, a program redirects the new address to the domain name and makes it permanently available on the internet. Now if you link a server on Raspberry Pi with the domain name, it’s permanently accessible online.
There are both free and paid DDNS services. Before you decide on one for yourself, you should first test which DDNS providers your router supports, and whether it supports any at all. Find the DDNS support tutorial for whichever individual router your DDNS server is intended to operate on, such as this tutorial for Linksys routers.
Assign a static private IP address to Raspberry Pi with a router
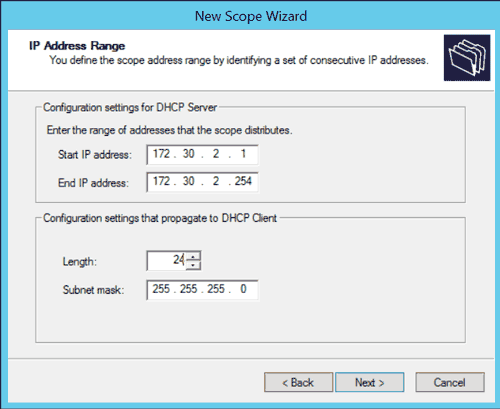
Many routers support the ability to provide individual devices within the local network with a static IP address. With a Linksys router, the Linksys app allows you to manage multiple devices and handle all of the router assignments remotely. Various other routers also support similar functions, and so can be used for linking Raspberry Pi with a static IP address.
A static IP address for Raspberry Pi is set up somewhat differently for each router. The basic principle is always the same, though: You open the user interface of the router in your browser; Link the MAC address of Raspberry Pi with your LAN’s IPv4 address via the manual IP configuration. Most of the time, a checkbox exists for this in the router interface. Change logo of app on mac os. This enables you to always automatically use the IP address assigned to you.
How Do You Assign Client Name For Mac Address Terminals
Assign a static private IP address to Raspberry Pi with DHCPCD
Raspbian Jessie, or Jessie Lite – the current Raspbian operating systems at the moment – have a DHCP client daemon (DHCPCD) that can communicate with the DHCP servers from routers. The configuration file of a DHCP client daemon allows you to change the private IP address of a computer and set it up in the long term. The following instructions will assign a static IPv4 address with 32 bits (not to be confused with an IPv6 address, which has 128 bits available) to the Raspberry Pi.
Before you begin with the assignment of a private IP address for Raspberry Pi, check whether DHCPCD is already activated using the following command:
Now make sure that the configuration of the file /etc/network/interfaceshas the original status. For this, the ‘iface’ configuration needs to be set at ‘manual’ for the interfaces.
How Do You Assign Client Name For Mac Address Terminally
For the editing of the activated DHCPCDs, start by opening the configuration file /etc/dhcpcd.confand running the following command:
You’ll now carry out the configuration of the static IP address. If your Raspberry Pi is connected to the internet via an Ethernet or network cable, then enter the command ‘interface eth0’; if it takes place over Wi-Fi, then use the ‘interface wlan’ command.
To assign an IP address to Raspberry Pi, use the command ‘static ip_address=’ followed by the desired IPv4 address and the suffix ‘/24’ (an abbreviation of the subnet mak 255.255.255.0). For example, if you want to link a computer with the IPv4 address 192.168.0.4, then you need to use the command ‘static ip_address=192.168.0.4/24’. It goes without saying that the address used here is not yet used anywhere else. As such, it also can’t be located in the address pool of a DHCP server.
How Do You Assign Client Name For Mac Address Terminal Address
You still then need to specify the address of your gateway and domain name server (usually both are the router). Raspberry Pi turns to the gateway address if an IP address to which it wants to send something is outside of the subnet mask (in the example, this would mean outside of the range 192.168.0). In the following command, the IPv4 address 192.168.0.1 is used as an example as both the gateway and DNS server. The complete command looks like this in our example (where a network cable is used for the internet connection):
The command lines above match the IPv4 addresses that you want to use for your Raspberry Pi, or where your router is assigned. Save the changes with ‘Ctrl + O’ and then press the enter key. Close the configuration file with ‘Ctrl + X’. Restart to adopt the newly assigned static IP address in the network:
Now use a ping command to check whether the Raspberry Pi is accessible in the network with its new IP address:
If the connection of the IP address was successful, you’ll see that you can reach it under the new IP address with a ping.
Static IP addresses for Raspberry Pi are sometimes vital
In summary, it should be noted that there are basically two different IP addresses that are relevant for Raspberry Pi (and projects using it): the private IP address of the Raspberry Pi within the local network, and the public IP address of its internet connection.
A static private IP address is primarily necessary if you want to use Raspberry Pi as a server. But if you access the minicomputer via SSH more frequently, you should assign in a static address in the same way. The possibilities outlined above detail how this can be achieved with relatively simple means.
How Do You Assign Client Name For Mac Address Terminal Number
Assigning a fixed public address that allows your Raspberry Pi to be accessed via the internet is somewhat more complicated. This is necessary, for example, when attempting to make your server installed on Raspberry Pi remain constantly available online. Most internet access is available only via a dynamic public IP address, which isn’t possible here. Since a static address isn’t offered by all internet providers (and if it is, then it’s usually relatively expensive), a DDNS service presents the best solutions. But for this, you have to know which forms of dynamic DNS are supported by your router.

