View the THD5 and THD50 update procedure Download the THD5 and THD50 update file (zip format) TH-D60 firmware update: This software update address issue when a thin blue line along left edge of High Definition TV screen is visible when connected thru HDMI to TH-D60. View the THD60 the update procedure Download the THD60 update file (zip format). How to connect the JVC Everio Camera to a PC and download files from the camera. How to connect the JVC Everio Camera to a PC and download files from the camera. JVC ProHD Clip Manager 1.01 for Mac can be downloaded from our software library for free. The following version: 1.0 is the most frequently downloaded one by the program users. The application's installer is commonly called macJVCProHDClipManagerVer.1.01.00.zip.
- Jvc Software Update
- Jvc Everio Gz-mg330 Software Download For Mac
- Jvc Camcorder Software For Pc
- Jvc Software For Mac Download
Jvc 8mm video pc software download - you
Jvc 8mm video pc software download - are mistaken
Properties leaves: Jvc 8mm video pc software download

| Pdf downloading slowly |
| Flight simulator x full version download |
| Nine inch nails albums download |
| R studio free download for windows 10 |
| Download mods on mac |
by Thomas Watson
A General Guide to Converting Your Tapes into Digital Files
You’ve gone through storage boxes and stumbled across a massive collection of home videos. You may not remember what’s on them, and a fine film of dust covers the surface. As you read the labels, a flood of nostalgia excites you, and soon you’re looking for a VCR or HI8 Player.
You blow off the dust and begin to wonder how long your video tapes will last. Unbeknownst to you, the iron oxide which makes up the sounds and pictures stored on your tapes is slowly separating itself from the plastic substrate where it resides. This change is occurring because the binders used in video tape production are defenseless against humidity and excess temperature change. Even relatively low levels of moisture in the air have seeped into the oxide and caused irreparable separation. While the deterioration that has already occurred cannot be reversed, immediately transferring what’s left to a digital format prevents further data loss. Transferring your video tapes to a digital format isn’t just for ease of viewing; it is the only way to preserve your footage.
You could enlist the services of a professional video tape conversion studio. (I can recommend a good one!) However, because you like to get your hands dirty and you have some experience with a computer, you could decide to tackle this project on your own.
Step 1: Get Organized
The first step to digitizing your boxes of memories is to inventory what you have—index it, organize it, grasp it—whether it’s 5 VHS tapes or 45, whether it’s 10 miniDV tapes or a small army of hi8’s. Maybe your collection has some of them all. Look at what you have to gauge the time and equipment it’s going to take to digitize them all.
Step 2: Get Equipped
Jvc Software Update
You’ll need very specific tools to properly digitize your video tape collection. If you’re lucky, you will have much of what you need on hand. However, you may have to purchase a few items to get started.
First, you’ll need a decent PC or Mac. While less expensive stock computers are great for what they’re designed to do, they aren’t built for capturing analog video and rendering large digital files. At the very least, you need a computer equipped with a decent graphics card, a firewire card, and plenty of hard drive space. It will also be a good idea to bulk up on RAM before you get started. While you work through your tape collection, let your computer focus on the task at hand. It isn’t recommended to multitask while capturing video. Jump to the bottom of this article for a tidy list of equipment recommendations and prebuilt PCs that require no customizations. Remember, many computer retailers can outfit your PC for you.
You will also need a capture card, a device that converts analog footage into a language that your computer understands. Capture cards that can handle the job without dropping frames go for between $ and $1, We recommend Canopus, Matrox, or Black Magic.
Once you’re armed with a good capture card, it’s time to think about the capture software you’ll use. We recommend Adobe Premiere Pro or Apple’s Final Cut. Both offer uncompressed capture of analog source material without dropping frames. If you prefer a free option that’s a bit easier to use, consider iMovie (Mac) or Windows Movie Maker. You should take time to learn how to perform the various functions in the software. If you are new to video editing, we suggest taking a quick course on stirling.edusolconsult.com or watching tutorials on YouTube to learn Premiere Pro, Final Cut, Movie Maker, or iMovie.
Last, you’ll need a nice clean VCR or camcorder that fits your tapes. If you take time to clean the video heads using 99 percent isopropyl and a lint free cloth before you get started you’ll get much improved results. There are several concise videos on this topic on YouTube.
Step 3: Get to Work
Plug your VCR into your capture device via composite cables or an S-video cable. Plug your capture card into your PC or Mac via firewire. Open your capture software, and start its dubbing function. Load your tape into your player, press Record on the software, and then press Play on the deck.
Settle in, the tape, —however long or short it may be—must be played in real time. What you see on the capture software is what you’ll see in the final file. When the tape finishes playing, simply push Stop in both your software and on your deck.
The post production process begins. Cut out the parts and pieces of the recording that you don’t want or that are no good. Once editing is complete, it’s time to compress your huge files into something useable. We recommend using MP4 files and the H codec for compression. You can export to those settings directly out of Premiere Pro, Final Cut, iMovie, or Windows Movie Maker. You can expect your computer to take anywhere from an hour to a few hours to finish encoding a file each tape. Once it has finished, test your file. It should playback on any PC or Mac.
Step 4: Make Copies
There is a lot to be said about backing up your family videos. Create at least three copies of your media. Copies can be made by uploading the files to your favorite cloud service, creating DVDs, or making additional copies on thumb drives or external hard drives.
We’ve helped thousands of families save their memories by transferring video tapes to digital formats. We’ve also helped families set up their own video capturing stations at home. Whether you choose to have it done by professionals or to go it alone, make sure you get it done. Video tapes have a shorter shelf life than almost any other medium that’s ever been produced. If you want to preserve your family history, make sure you’ve had your video tape collection properly digitized and backed up.
Thomas Watson is the cofounder and CEO of Roots Family History, a boutique shop based in Boise, Idaho, and Brooklyn, New York, devoted to preserving human history. Thomas has dedicated himself to finding accessible solutions for digitization, conservation, and preservation. If you thought of him as the Batman of media preservation, he probably wouldn’t object.
Equipment List
Graphics Cards
GeForce GTX —$
Adobe after effects software for macbook pro. Adobe After Effects CS6 for Mac provides you with professional tools for creating special video effects and making complex video edits. This subscription software comes with a free trial and is the. Create cinematic movie titles, intros, and transitions. Remove an object from a clip. Start a fire or make it rain. Animate a logo or character. Even navigate and design in a 3D space. With After Effects, the industry-standard motion graphics and visual effects software, you can take any idea and make it move. Download Adobe After Effects 2020 v17.6 for Mac full version program setup free. After Effects 2020 is a powerful program designed to create professional-looking photos, render 3D graphics and add motion to them. Adobe After Effects 2020 Review. After Effects is an efficient and reliable piece of software. After Effects for Mac is available as part of the Creative Cloud subscription, allowing you to manage the program settings on several gadgets at once. This feature allows you to save suitable settings.
NVIDIA GeForce GTX —$
Software
Adobe Premiere Pro
Apple Final Cut Pro
Capture Cards
Matrox VS4
Blackmagic Design Intensity Shuttle
Prebuilt PCs
Windows 10 PC—Ready to Go
Firewire Cards
Vantec Firewire—Plug and Play
Источник: stirling.edusolconsult.comby Christine Smith • 2020-12-03 17:36:07 • Proven solutions
Jvc Everio Gz-mg330 Software Download For Mac
Do you have a Mac and the following JVC videos to play and edit? Before you are ready to manage your pleasant JVC series videos on Mac with a JVC video camera converter, the following information is worthy of being read.
Part 1. How to Convert JVC Videos Easily on Mac
Wondershare UniConverter is the most recommended video converter to help you convert JVC camera videos, no matter in MOD or TOD formats. It supports 1000+ video and audio formats for output, and you can choose MP4, MOV, WMV, or other common video formats for your devices. Basic video editing features like trimming, cutting, merging, adding subtitles can also be done with it. Read the step-by-step guide below.
Wondershare UniConverter - Best JVC Camcorder Video Converter
- Convert JVC videos to over 1000 formats, including AVI, MKV, MOV, MP4, etc.
- Edit camera videos with trimming, cutting, merging, adding subtitles, applying effects, and more others.
- It has a 30X faster conversion speed than other common converters.
- Transfer videos from cameras directly with a USB cable.
- Burn video to playable DVD with attractive free DVD template.
- Versatile toolbox includes fixing video metadata, GIF maker, and screen recorder.
- Supported OS: macOS 11 Big Sur, 10.15 (Catalina), 10.14, 10.13, 10.12, 10.11, 10.10, 10.9, 10.8, 10.7, 10.6, Windows 10/8/7/XP/Vista.
Watch Video Tutorial to Convert Camcorder Video
Step 1 Add JVC Videos to the converter.
Download and install Wondershare UniConverter. Then, connect your JVC camcorder to your Mac and launch Wondershare UniConverter. It will automatically show and check all video files on your camcorder. Here we make TOD files, for example.
All you need to do is to click the inverted triangle beside and then select the Add from Camcorder option, check the ones you want to convert, and click the Add to Convert List to load the files to the program.
Step 2 Choose output formats like MP4, MOV, and WMV.
As TOD/AVCHD/MPEG-2 is not commonly-used formats on Mac, so you need to convert the formats to a user-friendly format like MP4, MOV. Click the inverted triangle beside the Output Format and click the Video > MP4 or MOV. Choose the resolution as you want.
Step 3 Start converting TOD to MP4/MOV.
Click the Start All button in the bottom-right corner. After a while, the conversion process will be finished. You can find the converted TOD video in the Finished tab.
Jvc Camcorder Software For Pc
This method also works on Windows system. Just follow the same steps. Now, you can enjoy the JVC videos on any devices without trouble.
Part 2. General Knowledge About JVC Camcorders
Some of the latest models of the JVC videos are collected in the below table.
| Camcorder type | Model | Record Video |
| Everio Flash Memory camcorder | GZ-MS120A(A/B/R) | MPEG-2 |
| GZ-MS130B | MPEG-2 | |
| Everio Hard Drive camcorder | GZ-MG630A | MPEG-2 |
| GZ-MG670B | MPEG-2 | |
| GZ-MG630R | MPEG-2 | |
| GZ-MG630S | MPEG-2 | |
| Everio HD FLASH memory camcorder | GZ-HM400 | AVCHD |
| GZ-X900 | AVCHD | |
| GZ-HM200A(A/B/R) | AVCHD | |
| GZ-HD300R | AVCHD | |
| Everio HD Hard Drive camcorder | GZ-HD10 | AVCHD & MPEG-2 |
| GZ-HD30 | AVCHD & MPEG-2 | |
| GZ-HD40 | AVCHD & MPEG-2 | |
| GZ-HD300A(A/B/R) | AVCHD, MPEG-4 AVC/H.264 |
The JVC videos can’t be directly played and edited on Mac OS X (macOS Mojave included). That is why so many problems emerge in playing and editing videos on Mac. Their videos are incompatible with that of Mac compatible videos. However, a good JVC Video Converter for Mac comes in time to help!
This powerful Mac JVC Video Converter supports JVC Everio MPEG-2 and AVCHD videos well. The JVC Company newly released JVC GZ-MG630, JVC GZ-MG670, JVC GZ-MG680 in 2009, which store their videos in MOD. And They released JVC GZ-HD30 and JVC GZ-HD40, recording videos in TOD. TOD and MOD videos can’t be imported successfully to Mac JVC GZ-HD300 Everio camcorder stores videos in MTS, which has the same problem with Mac.
JVC Everio series video converter for Mac is just a professional JVC MOD and TOD converter for Mac. It can convert JVC MOD and TOD videos to MP4, MOV, which are easily recognized and imported by Mac. JVC GZ-HD300 Everio camcorder’s MTS videos can also be converted well for Mac with Mac JVC Everio series video converter.
JVC Everio series video converter for Mac can support conversion to common SD videos and HD videos, like MKV, FLV, MOV, AVI, MP4, M4V, MPG, MPEG, VOB, DV, WMV, TS, ASF, 3GP, 3GP2.,and HD videos like HD MPG (MPEG-2 VIDEO), HD MOV (H.264, Xvid), HD MP4 (High Profile H.264, MP4 VIDEO, H.264, Xvid).
Jvc Software For Mac Download
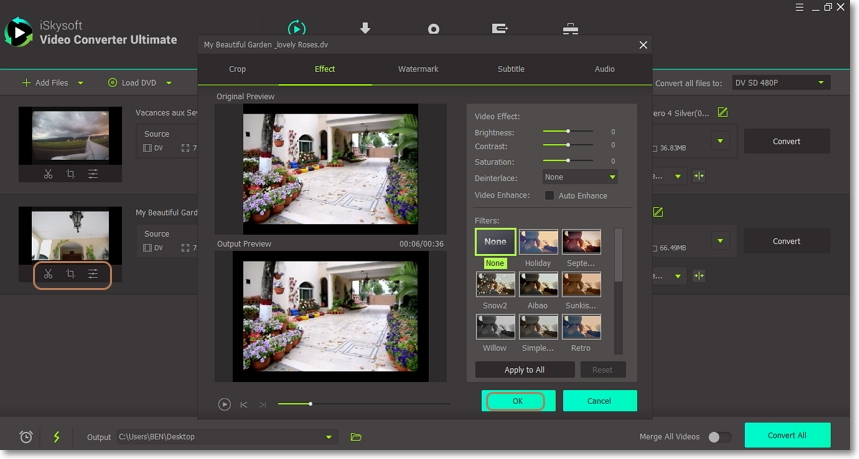
If you have any problem in connecting your JVC Everio series camcorders to Mac, Refer to how to import JVC Everio series videos to Mac.
After conversion with this converter for Mac, you can play and edit your videos smoothly and freely on Mac, and even you can upload them online easily for sharing!
Free download JVC Video Converter for Mac for a try here:
