3skeng List adds spreadsheet capabilities to SketchUp and allows you to interact and work with SketchUp entities in data-based views. List, filter, sort and multi-edit. Create a bill of materials, a parts list or a report and export it to Excel (.XLSX). Usage: View Toolbar 3skeng Engineering 2020. SketchUp for Mac. Once you’re confident enough to use the rest of them, just click the arrow to the right of the toolbar. Dialog Boxes SketchUp doesn’t have a technical name for its dialogue box, but it’s like palettes or inspectors you find in other modeling programs.
Some things are perfect just as they are: clouds, your grandmother’s buttery homemade mashed potatoes, your favorite pair of jeans (which have stretched so they still fit after you eat those mashed potatoes). Toolbars and menus rarely make this list.

LayOut’s default toolbar is designed to help you start using the application, but after you use LayOut for a while, you may want to customize the default toolbar or create your own toolbars. For example, you can

- Add a command or tool that you use all the time to the default toolbar.
- Remove a tool you rarely use.
- Create your own toolbars so that the tools you need for different workflows are there when you need them, hidden when you don’t.
- Make the toolbar icons appear larger or smaller.
You can also make a few changes in the way menus and menu options appear. The following sections explain how to customize your toolbars and menus and what all the options do.
Table of Contents
Teach SketchUp in your own style. Whether you’re teaching remotely this year, or in the classroom, a new school year means exciting new features in SketchUp for Schools! Learn all about it. ⋮ ⋮ ⋮ ⋮ ⋮ ⋮ ⋮ ⋮ ⋮ ⋮ ⋮ ⋮ ⋮ Positioning-centric information is changing the way people, businesses and governments work. (Mac) Changed SketchUp to not reopen crashed models on re-launch. (Mac) Fixed an issue where the paint bucket cursor changed back to OS cursor after painting a face. (Mac) Fixed issue in which 3D Warehouse window would show up blank when trying to access while offline. SketchUp Pro 2019 explain with video tutorials, an extensive Help Center and a worldwide user means that anyone who wants to make 3D models with SketchUp Pro edition. It’s compatible with all windows and Mac. Most of the people like its pro edition because.
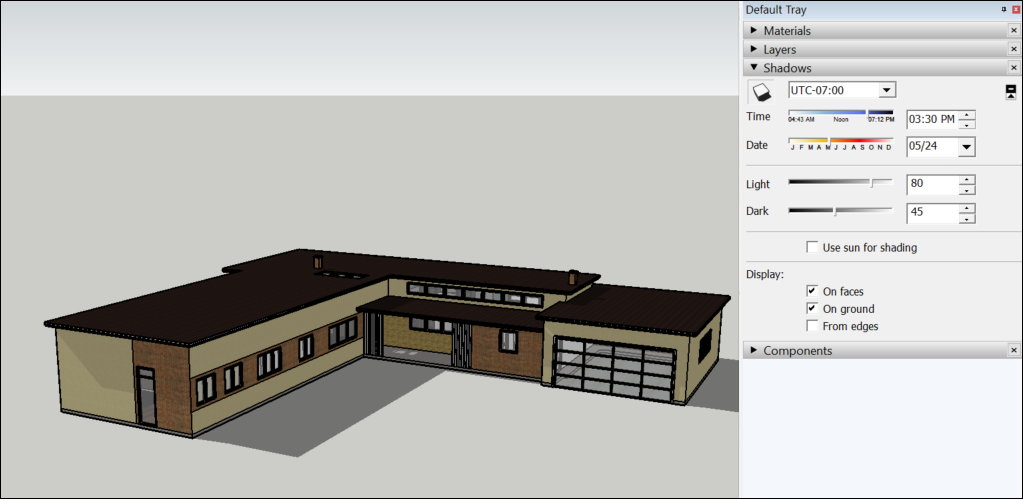
Customizing a toolbar
To add, remove, or reorder tools on any toolbar, follow these steps, which reflect your current operating system (Microsoft Windows or Mac OS X): Best music making software on mac.
- Make sure the toolbar you want to customize is displayed. When you select View > Toolbars, a check mark appears next to each displayed toolbar. If a toolbar isn’t displayed, select its name to display it.
- From the menu bar, select View > Toolbars > Customize. Or click the Toolbar Options drop-down menu (the down arrow at the end of each toolbar) and select Add or Remove Buttons > Customize. Either way, the Customize dialog box appears.
- Click the Commands tab, which displays a list of tools that you can add to a toolbar, as shown in the following figure. If you want to remove or move a tool, skip to Step 4.
- (Optional) By default, the All Commands option is selected in the Categories list. However, you can narrow down the tools displayed in the Commands list by selecting a category in the Categories list. For example, select Arrange in the Categories list to display only the arranging commands in the Commands list.
- Do any of the following:
- Add a tool: Drag a tool or command from the Commands list to the toolbar. An insertion cursor indicates where the tool or command will appear on the toolbar when you release the mouse button.
- Remove a tool: Drag a tool off the toolbar.
- Move a tool: In the toolbar, drag any tool to a new location within the toolbar.
- Copy a tool from one toolbar to another: In the toolbar, while pressing the CTRL key, drag any tool to a new location within the toolbar.
If you mess up a toolbar, you can select that toolbar in the 'Toolbars..' dialog listing, and click the 'Reset' button.
To reset the default toolbar to its original tool set, select Toolbar Options > Add or Remove Buttons > Main Toolbar > Reset Toolbar, or on the Customize dialog box’s Toolbars tab, select Main Toolbar and click the Reset button.
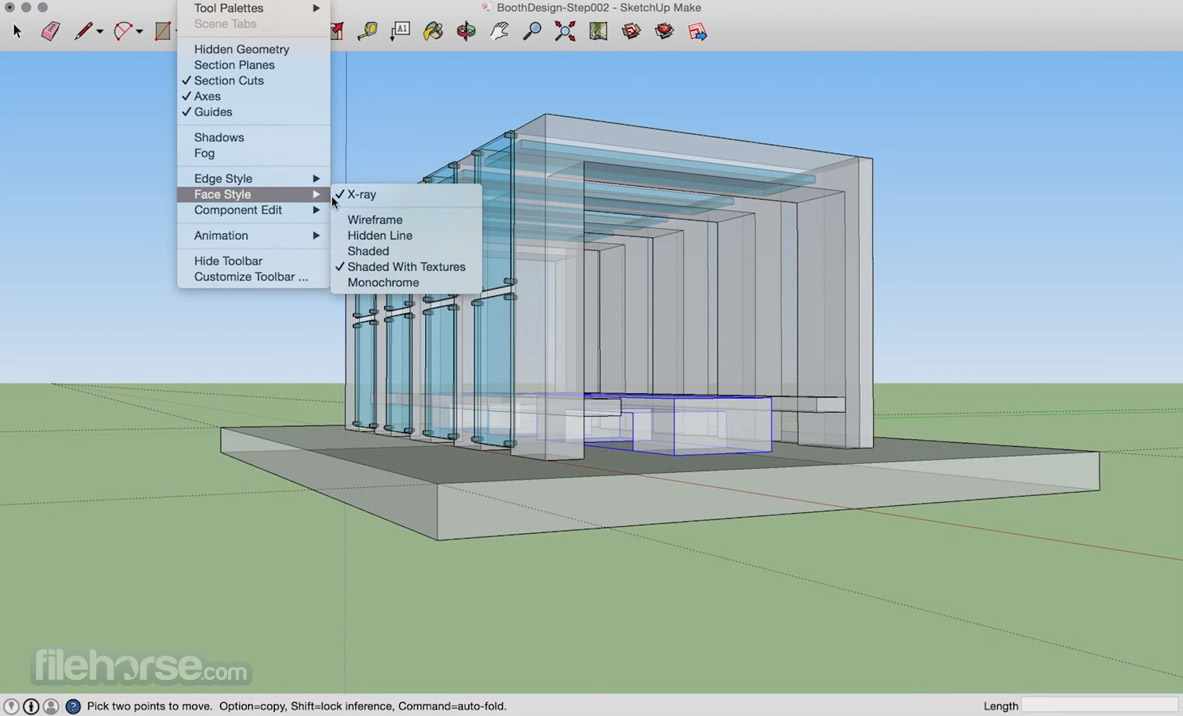
- From the menu bar, select View > Customize Toolbar. The customize dialog box appears, as shown in the following figure.
- Do any of the following:
- Add a tool: Drag a tool from the dialog box to the toolbar. The existing tools make room wherever the tool or command will appear on the toolbar when you release the mouse button.
- Remove a tool: Drag a tool off the toolbar.
- Move a tool: In the toolbar, drag any tool to a new location within the toolbar.
Creating a new toolbar (Microsoft Windows)
If you use LayOut for Microsoft Windows, you can create your own toolbars. Here’s how:
- From the menu bar, select View > Toolbars > Customize. Or from the Toolbar Options drop-down list, select Add or Remove Buttons > Customize. Either way, the Customize dialog box appears.
- On the Toolbars tab, click the New button. The New Toolbar dialog box appears, as shown in the following figure.
- In the Toolbar Name box, type a name for the toolbar. For example, to create a toolbar for arranging and grouping items in the drawing area, you might name the toolbar Arrange and Group.
- (Optional) From the Location drop-down list, select whether you want the toolbar to be docked at the top (like the default toolbar), bottom, or right of the interface or just float in its own box.
- Click OK. Back in the Customize dialog box, the new toolbar appears in the Toolbars list on the Toolbars tab.
- Click the Commands tab and drag tools from the Commands list to the new toolbar. Tip: The new, empty toolbar may be hard to see. Look for its small gray move handle in the location you selected. For example, if your toolbar is docked at the top, you see the handle directly under the default toolbar, as shown in the following figure. After you place one tool on the new toolbar, it’s easier to see.
Sketchup For Mac Shadows Tool Barcode
Setting toolbar options
LayOut enables you to customize the toolbar appearance, with options such as large or small icons. (The available options are different on the Microsoft Windows and Mac OS X operating systems.)
The following steps, which reflect your current operating system, explain how to find your options.
- From the menu bar, select View > Toolbars > Customize. Or from the Toolbar Options drop-down list, select Add or Remove Buttons > Customize. Either way, the Customize dialog box appears.
- Click the Options tab, shown in the following figure.
- Select your desired options.
- When you’re done, click the Close button.
On Microsoft Windows, your toolbar options include the following:
- Large Icons on Toolbars: LayOut displays large icons by default. To see small icons, deselect this checkbox.
- Show ScreenTips on Toolbars: This option tells LayOut whether to display a tool’s name in a ScreenTip when you hover your mouse cursor over the tool. ScreenTips appear by default (because they’re pretty handy), but you can deselect this checkbox to make the ScreenTips go away.
- Show Shortcut Keys in ScreenTips: When you select this checkbox, the keyboard shortcut assigned to the tool appears in the ScreenTip.
- Floating Toolbar Fade Delay: Click the up or down arrows to increase or decrease the toolbar fade delay accordingly. The fade delay applies to a toolbar that has been undocked or moved away from its default location in LayOut.
- Select View > Customize Toolbar. The customize dialog box appears.
- Select your desired options at the bottom of the dialog box.
- When you’re finished, click Done.
On Mac OS X, your toolbar options include the following:
- Show: From the drop-down list, you can select Icon Only (the default), Icon and Text, or Text Only.
- Use Small Size: Select this checkbox if you want the toolbar to display small icons instead of large icons.
Setting menu options (Microsoft Windows)
If you use LayOut for Microsoft Windows, you can choose a few options for how menus appear. To find the options, select View > Toolbars > Customize. Or from the Toolbar Options drop-down list, select Add or Remove Buttons > Customize. Either way, the Customize dialog box appears.
In the dialog box, you have the following menu options:
- Always Show Full Menus: Select this checkbox to display all menu items when you click on a menu heading.
- Show Full Menus After a Short Delay: By default, all menu items appear after a short delay. Deselect this checkbox to eliminate the delay.
- Large Icons on Menus: By default, you see small icons on menus. Select this checkbox to display large icons instead.
- Menu Animations: Select a menu animation to apply an animation effect to menus when you select a menu. Your options are None (the default), Random, Unfold, Slide, and Fade.
With SketchUp’s Shadows feature, you can make your model cast a basic shadow or see how the sun casts shadows on or around a geolocated model.
When you’re casting real-world shadows, SketchUp’s calculations are based on the following:
- The model’s latitude and longitude
- The model’s cardinal orientation (north, south, east or west; see Adjusting the Drawing Axes for details about how the drawing axes are aligned to the cardinal directions)
- The selected time zone
By default, shadows are turned off, because they can use a lot of your computer’s processing ability. To turn on shadows and see shadows at different times of day, follow these steps:
Sketchup For Mac Shadows Tool Bars Window10
- Select View > Shadows. This enables the Shadows feature.
- Select Window > Shadows to open the Shadow Settings dialog boxOpen the Shadows panel in the Default Tray, where you can control how the shadows appear. (Alternately, you can display the Shadows toolbar; Customizing Your Workspace explains how to show and hide toolbars.)
- To select the time of day, drag the Time slider along the timeline or enter a time in the Time box.
- To select a month and day, drag the Date slider or enter a date in the Date box.
In the following figure, you see the how the shadows change from 7:00 a.m. (top) to 3:30 p.m. (bottom).
Mac Toolbar Icons
Beyond the basic shadow settings outlined in the preceding steps list, you can customize a few more shadow attributes in the Shadow Settings dialog box:
- The Display Shadows button in the upper left toggles the shadow display on and off.
- The Time Zone drop-down list enables you to choose a new time zone. If your model is geolocated, this time zone should be accurate, but you can check that it’s correct or change it if you like.
- The Light slider controls the light’s intensity. This option effectively lightens and darkens illuminated surfaces.
- The Dark slider controls the shadow’s intensity. With this option, you can lighten or darken areas under shade or shadows.
- When the Use Sun for Shading checkbox is selected, SketchUp’s simulated sun shades parts of your model even if shadows are toggled off.
- The On Faces checkbox enables faces to cast shadows on other faces. This feature gobbles up your graphics card’s processing power, so you might try deselecting this option if you want to display shadows but the feature is causing a performance problem.
- When the On Ground checkbox is selected, your geometry can cast shadows on the ground plane.
- The From Edges checkbox controls whether edges that are not associated with a face cast a shadow. By default, this option is deselected.
