How to Import Large XML File (WXR file) in WordPress
Click on that button to enter your new, enhanced media library. Before digging into creating folders, it’s important to note that, while this interface is technically separate from your normal WordPress media library, any files you upload here will also show up in your regular media library – they just won’t be organized into folders in that interface.
Final fantasy 4 pc. Oct 02, 2013, by admin
You all knows that WordPress comes with built in import/export functionality that allows you to import or export your WordPress posts in XML format.
Have you ever tried to move your blog from one server to another, I think you have done this many time. But I am pretty sure that you were stuck in case the WXR (XML) file is very large to import? I have also faced this one but after a little search on Google, I have found perfect solution & sharing the same with you, hope this will help you to save several minutes.
I am also sure that you have tried to fiddling with PHP variables to increase the upload size limit, but even then you might run into some sort of execution time-out. But in case of large file, your server admin may not even let you change these settings or will show timeout even after updating.
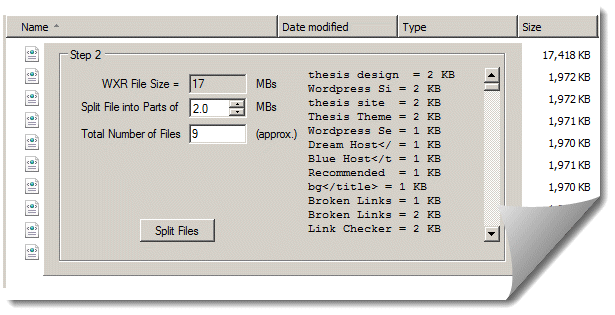
The perfect way is to split your huge WXR data file into smaller chunks.
Kemudian klik open WXR File dan cari file hasil export wordpress yang sebelumnya sudah anda download. Selanjutnya klik Split Files. Detailnya perhatikan gambar dibawah ini. Setelah anda klik Split Files maka anda akan mendapatkan file hasil pemisahaan dan file-file tersebut siap untuk anda import ke wordpress baru. WXR Splitter is an open source application that allows you to split Wordpress compatible XML file into parts for easier upload. This application has an easy to use and intuitive interface, you need to select the maximum size for the parts and the output folder. One developer's favorite Mac coding tools for PHP and web development. I code WordPress plugins, not Mac apps, but I use the Mac to do it. These are my tools. Cara Import File WXR ke WordPress dengan WP-CLI Salah satu kendala yang sering dihadapi pengguna wordpress saat import data adalah kecilnya batas ukuran file yang bisa diproses dalam satu waktu, sehingga seringkali kita perlu melakukan split terlebih dahulu pada file wxr agar lebih mudah saat di import ke wordpress.
Even though you can manually split your large XML files by creating multiple XML files with the same header, category, and footer information and dividing the rest of the items. But no one has time for that and obliviously it increases chances of mistakes? There is a very nice free tool that allows you to split your XML files with just a few clicks.
Version 1.52 of the WXR Splitter is here!
Download the below and split your large file in chunks automatically.
WXR splitter comes with the features
1) Super fast parsing of the WXR file.
2) Files are split by file size rather than by number of lines or tags.
Minimum requirements for running the WXR splitter
Operating System: Windows XP, Windows Vista, or Windows 7 with the .NET 2.0 framework installed.
(If you don’t have it installed, you can download .NET 2.0 directly from Microsoft)
There is a similar WordPress WXR Split utility available for Mac users. Use the below link to download
Whenever you upload an image file or other attachment to WordPress, it goes straight into the WordPress media library. That default media library is great in the moment, as you can easily find any files you uploaded right then. However, if you’ve ever tried to go back and find old files, you probably realized it’s a major pain (similarly to the other common pain among WordPress users – the default search feature). To solve this, you can add WordPress media folders to easily organize your files exactly like you do on your computer.
In this post, I’ll guide you through how to use a free plugin to organize your media library with folders and find old files. Then, I’ll give you another free option to organize your media library with taxonomies. And at the end, I’ll share one of my favorite premium media library plugins which combines the best of both worlds!
How to add WordPress media folders with Media Library Plus
To create WordPress media folders, you can use a free plugin called Media Library Plus. The plugin is regularly updated and developed by a reputable WordPress development studio called Max Foundry.
WordPress Media Library FoldersCurrent Version: 6.1.0
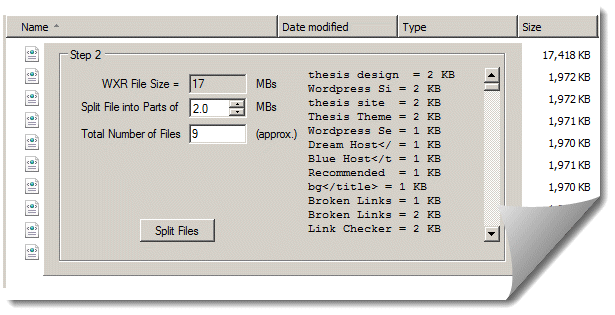
Last Updated: January 24, 2021
To get started, you can install the plugin like any other WordPress plugin. Read this guide if you’re not sure how to install a WordPress plugin.
Once you activate it, you’ll see a new “Media Library Folders” option in your WordPress dashboard:
Click on that button to enter your new, enhanced media library.
Before digging into creating folders, it’s important to note that, while this interface is technically separate from your normal WordPress media library, any files you upload here will also show up in your regular media library – they just won’t be organized into folders in that interface.
When you click to enter your new Media Library Folders, all your images or other media files will be organized according to the default WordPress folder structure, which is by year and month. You can see this structure in the example below:
You’ll need to navigate to the subfolders (year/month) to see your current media files.
Adding new WordPress media folders

Wordpress Extended Rss Wxr File
To add some folders and start organizing, it’s as simple as clicking the “Add Folder” button. A box will appear where you enter the name for your folder. Then, you just need to click “Create Folder” to create the new folder:
Note that folder names cannot contain spaces. You can use underscores or hyphens to separate words.
To move or copy images to a different folder, all you need to do is select the relevant images by clicking the checkbox. Then, simply drag them to the folder you want:
There is one tricky thing here – you need to specify whether you want to copy or move the files by clicking on this button:
By default, the plugin will copy images when you drag them. This is to prevent breaking the links to any old images you’ve inserted. But if you want to move files, you can do that by toggling the option to move. Just be careful – because if you move an image, any posts which link to the previous image URL won’t work anymore. Copying is a safer move most of the time.
And that’s it! Your media files are now organized and easy to find.
There is one unfortunate limitation of the free version of this plugin. Despite offering an easy way to organize old media files, it doesn’t offer an easy way to insert them into your posts unless you upgrade to the pro version.
You can use the free version to quickly find the URLs to old images, but to actually insert them directly from the WordPress Editor interface, you’ll need to upgrade to Media Library Plus Pro for $29. Then, you’ll get a new button in your WordPress editor that lets you do just that:
If you’re a more advanced user, you can also use these WordPress media folders to automatically sync with your web server via FTP. If you’re not sure what those terms mean, you don’t really need to worry about them, though!
How to organize your WordPress media library with taxonomies
If you don’t specifically need folders, another great way to organize your media library is with taxonomies. Think of these like “tags” you apply to your images or other files. For example, if you tag an image as “food”, you can always find it later by browsing to the “food” tag. While there aren’t visual folders, these taxonomies essentially solve the same problem. You can organize images both by general categories and specific tags
To organize your media library this way, you can install a free plugin called Enhanced Media Library.
Enhanced Media LibraryCurrent Version: 2.8.2
Last Updated: December 9, 2020
After you activate it, you’ll see a new “Media Categories” option in your existing “Media” section. First, you need to create some new media categories:
Then, when you click on an existing image or upload a new image, you’ll have the option to add an associated category:
Once you’ve organized your images into categories, you can filter them by using the new “Filter by Media Category” dropdown:
You can also add new taxonomies (again, think of them like tags) through the plugin’s settings:
File Splitter Mac
Enhanced Media Library isn’t as visual as WordPress media folders, but it does offer a simple, lightweight method to manage your media library.
Premium plugin to add media folders – WP Media Folder
If you’re willing to spend some money on a premium plugin, my absolute favorite tool for organizing the WordPress media library is WP Media Folder.
First off, you can create WordPress media folders inside your native media library. No separation like with Media Library Plus. You can quickly drag and drop images between folders just like on your desktop:
But the plugin also gives you some really cool filtering options. Even if you haven’t organized your media by folders yet, you can still filter all your existing media by upload date, name, dimensions, file size, and more:
As far as features go, this plugin has the most. There’s just no free version, which is why I tried to showcase free plugins first. WP Media Folder costs $29 and is available here.
Wrapping things up
If you’re just looking for a free way to add WordPress media folders, then Media Library Plus is your best option. Just remember that you will need to upgrade to the pro version for $19 if you want an easy way to insert images from the WordPress editor.
If you don’t need visual folders, Enhanced Media Library offers a powerful method of categorizing and finding old files. It might take you a little while to get used to the idea of taxonomies. Once you do, though, you can use the plugin to organize your media in some powerful ways.
And finally, if you’re willing to pay its $29 premium price, I think WP Media Folder is the overall best WordPress media library plugin. Its folders all exist inside the native media library, which makes it easy to work with. On top of that, it also includes helpful filtering and sorting options, which makes it even easier to organize and find old files in your media library.
But what do you think? Are you having difficulties managing your standard WordPress Media Library? Don’t hesitate to speak up in the comments.
Free guide
5 Essential Tips to Speed Up
Your WordPress Site
Reduce your loading time by even 50-80%
just by following simple tips.
