'Format', a word which is connected with 'all data clear' and which is different from what it is called so on Windows, has another name on Mac, 'erase'. Of course, there are different occasions where people want to get their external hard drives erased.
When there are bad sectors which don't store the data of bootstrap procedure, but of some important private files, people expect for formatting and backing up to make these files accessible again; when people's hard disks can no longer write in further, they expect for erasing disk to pave way for new items to write; when there are file system errors in people's hard disks resulting from frequent hot swapping, they expect for formatting to give rebirth to these dying disks and make them in use again.
- Most of the SSDs come in default ExFat format that is compatible with both Windows and Mac. For the time machine, you have to format the SSD from the default shipped format. Connect SSD Drive to the Mac USB-C or USB port Open the Disk Utility in Mac.
- When you use a hard disk drive, Time Machine will take a while to back up your Mac. You can get an external SSD (Samsung T5 500GB $89.99 from Amazon) and format for a reasonable price to use with your Mac’s Time Machine. The SSDs are fast, don’t need any external power supply, and have more resistance to shock and vibrations.
- The instructions below are for Windows 10, but other versions of Windows from Windows 7 and up can also format an external drive as exFAT for use with Mac as well. Connect the drive to your.
Then how to format a external hard drive on Mac? Here are two methods for those people who urgently need to erase a external hard drive.
Connect the external hard drive to the computer. Click Go on the top tool bar, and select Utilities.
Part 1: Two methods to format external hard drive on Mac

Method I: Format an external hard drive through 'Disk Utility' (newbie friendly)
Step 1: Connect the external hard drive with your Mac, and the computer will mount your external hard drive. Click here when external hard drive does't mount on Mac.
Step 2: Launchpad → Other → Disk Utility, and click the Disk Utility.
Step 3: Choose your target external hard drive or volume, click Erase on the top. If you find there's something wrong to read your external hard drive, then you can turn to external hard drive does't show up in Disk Utility for help.
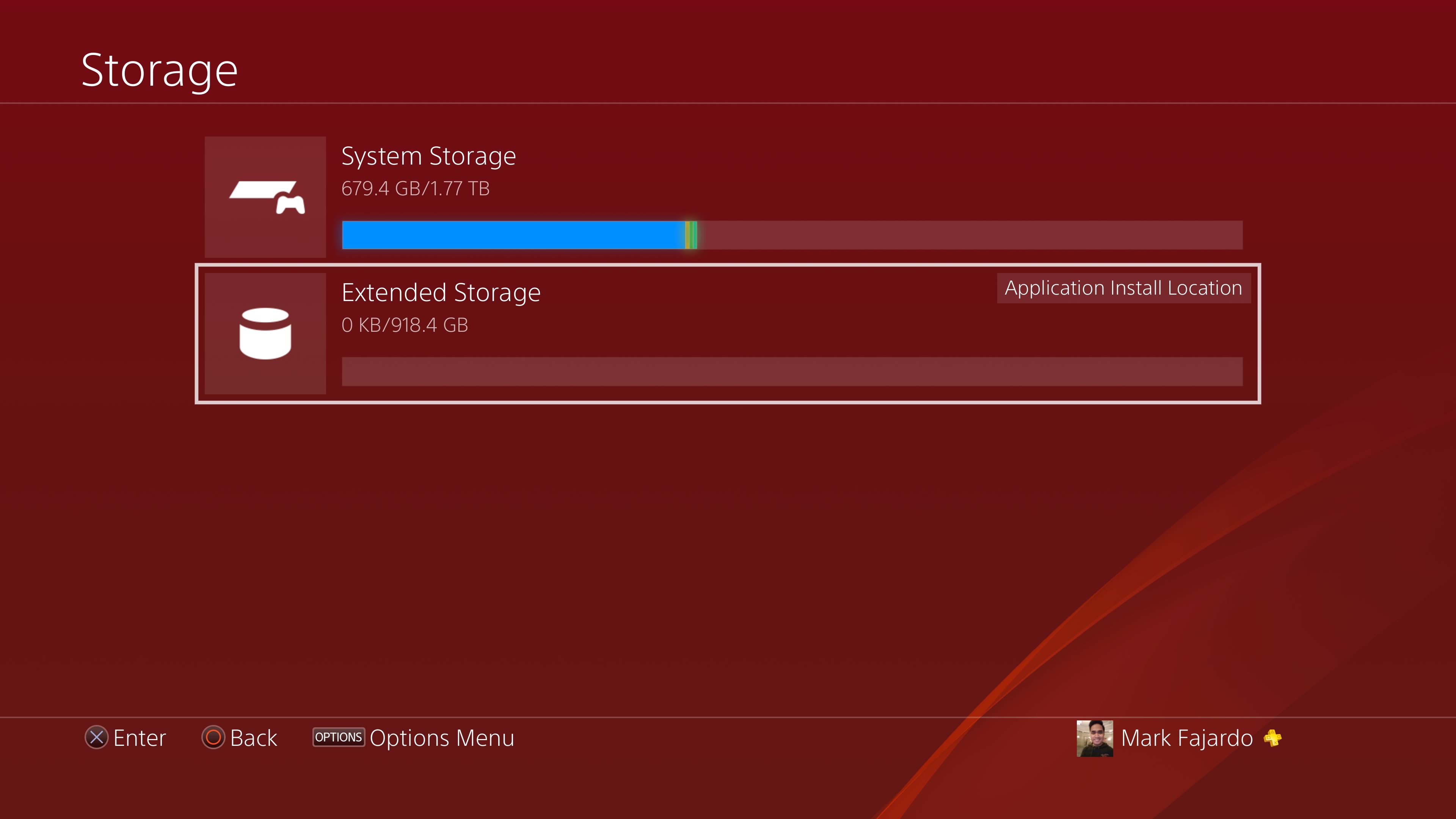
Step 4: Edit the disk name, select a format and a scheme.
There are 10 formats (file systems) you can select in macOS 10.13 or above:
And 3 kinds of Scheme you can choose:
• GUID Partition Map: for all Intel-based Mac computers.
• Master Boot Record: for Windows partitions that will be formatted as MS-DOS (FAT) or ExFAT.
• Apple Partition Map: for compatibility with old PowerPC-based Mac computers.
Step 4: Click Erase to format your target disk.
Note: As for our example to erase a whole external hard drive, the original physical volume 'X' and 'Y' will have been deleted and a new volume 'Untitled' will have been established. At that time, there will be an icon of your new-established volume on the desktop.
Step 5: Click Done, and congratulations that you have finished all the steps.
Steps to format a volume are 99% the same as that of a external hard drive.
The most distinguishing difference of formatting between a volume and a external hard drive is that: if a external hard drive gets formatted, then all the volumes inside the external hard drive, which means all the data, will be deleted. Compared with that, if a volume gets formatted, only the one that gets formatted will be deleted, and that's to say, only the data of the formatted volume will be deleted.
Method II: Format an external hard drive through 'Terminal'
Step 1: Launchpad → Other → Terminal, and click Terminal.
Step 2: Input 'diskutil list', press Enter to list out all your disks.
Step 3: Input the 'erase' command: diskutil erasedisk + new file system + new disk name + identifier.
For example: to format the whole disk 2 to hfs+, then the operating command is:
To format a single volume to hfs+, like disk2s1, then the operating command is:
Note:
1. There's no limitation of uppercase or lower case.
2. HFS+ can be replaced by other file system formats, and here provide some references like APFS, JHFS+, FAT32 and ExFAT.
3. 'TD' is the name that I give to the new disk and it can be replaced by any word you like.

4. 'disk 2' is the IDENTIFIER, or rather, the target disk that I want to format.
Well done! Finished erasing on disk2! Now I believe you have master another method to format your external hard drive. Take a try!
Well, if you find that you can't format your disk due to the loss of some fatal meta files, you are bound to stop to recover your data and the iBoysoft Data Recovery can help you find the lost meta files.
Part 2: Understand external hard drive, container, volume and partition on Mac
If you newly switch from Windows PC to Mac, you may get confused with external hard drive, partition, container, and volume in Disk Utility. Here are the differences.

External hard drive: external hard drive is the hardware component like HDD and SSD that you used to store the data. In Mac Disk Utility, it shows in the first line of the whole disk directory (e.g. disk2).
Partition: different from Windows, the partition is more like an operation to divide the entire, large, uncultivated, lonely, and original disk space. When you partition your external hard drive, the partition map is created when the external hard drive is erased and the partition map defines how and what the partitions should be. But on Mac, a partition can't be in effect unless it has been activated, i.e. being formatted with a file system. A partition with a file system will be called a volume on Mac.
Container: Only the APFS has the Container where volumes share space with each other, which meanwhile implies that if one of the volumes is up to the entire partition capacity, there will be no space left for the other volumes to use in this partition. The Container is a special kind of partition on mac.

Volume: on Mac, any partition that is formatted with a file system before storing data is called a volume (e.g. disk2s1). Any available partition can divide its capacity into numerous volumes in a very easy-going way on mac while their names are editable. For an APFS external hard drive, APFS volume is a third-level unit of the storage device.
Ending
Thanks for reading! Follow us and we will show you more useful information about data recovery. Finally, nobody knows data recovery better than us!
Do you keep a backup of your data on an external hard drive? Hopefully, you do. It’s an intelligent way to keep data safe. But if the external drive gets corrupted, then what?
Worry not; you can reformat the hard drive and make it accessible, but what about the data? Again, there’s nothing to worry about; you can recover that data too. But how?
In this post, we will discuss how to reformat the drive and recover data from the formatted hard drive.
But before that, let’s know what formatting is.
What Does Formatting Hard Drive Mean?
Formatting a hard drive means deleting all the data on the drive and creating new file systems. Generally, when the hard drive media is inaccessible or has errors, formatting is required.
How To Reformat An External Drive?
Reformatting a hard drive on Windows and Mac is simple. To learn how to format a drive on Windows, follow the steps below. Download prores codec for mac catalina.
Note: Since we want to recover data, we will do a quick format as it only deletes the organizational structure keeping the actual files there. It’s like throwing empty boxes and keeping the content.
How To Format External Hard Drive For Mac Os
Reformatting external hard drive Windows 10
1. Connect the hard drive and wait for Windows to recognize it
2. Launch File Explorer > This PC
3. Look for the external drive > right-click > select Format
4. Make sure you select the Quick Format box. If you make a mistake here, you will lose all the data.
5. To begin the process, click Start and wait for the process to finish.
Once done, do not perform any operation on the disk as this might overwrite the data, and we may not recover the old data.
Reformatting external hard drive Mac
Note: Since formatting hard drive erases all data, we recommend backing up important files.
1. Connect the external drive
2. Open Applications Folder > Utilities >Disk Utility
3. Look for the external driver you wish to reformat
4. Select and click Erase
5. Follow on-screen instructions and choose exFat. We recommend this as both Windows and Mac support this file format.
6. Click Erase. Once done, don’t perform any operation as this will reduce the chances of data recovery.
How To Recover Data From Reformatted Hard Drive Windows 10 & Mac
After reformatting the external hard drive, we will need to use third-party data recovery software to recover data. Here we enlist the best data recovery apps to restore data on both Windows and Mac. All the programs listed below will help restore as much data as possible.
So, without any delay, let’s read further and know about the best data recovery software.
1. Stellar Data Recovery Software
Using this data recovery app, you can recover data from a reformatted hard disk available for both Windows and Mac. The software helps recover all major file types and formats. Moreover, you can preview files before saving them and can retrieve any kind of data from formatted media.
Nonetheless, in just 3 simple steps, you can get back the data you forgot to backup. To use Stellar, follow the steps below:
Posted by: Jailbreak - Downloads, OS X, OS X El Capitan, OS X El Capitan Download, OS X El Capitan Torrent Apple announced OS X El Capitan Download links for all supported Macs. Apple introduced a new version of its desktop operating system, OS X, code-named OS X El Capitan (OS 10.11 version). Untouched InstallESD.dmg file from the full 10.11.0 installer. Apple OS X El Capitan, the latest version of the Mac operating system, builds on the groundbreaking features and beautiful design introduced in OS X Yosemite, refining the experience and improving performance in lots of ways that youll enjoy everyday. Mac os x el capitan torrent. Name Mac OS X El Capitan 10.11.4 Size 6.21 GB Created on 2016-03-22 12:50:16 Tracker Hash beeaf05. Mac OS X El Capitan: Being the 12th major release of macOS, Mac OS X El Capitan belongs to the Macintosh-Unix family of OS. It was majorly released for server OS for Macintosh computers and Apple Inc.’s desktop. Being the successor of OS X Yosemite, it mainly focuses on stability, performance, and security. There is a history in its name.
1. Download, install, and launch the product.
2. Select the type of data you want to recover.
3. Select the folder location or drive volume and click Scan
4. Once the process is done, select a file to recover and click Recover to save recovered data.
Tip: When recovering data, never save it on the same disk from which you are retrieving it, as this reduces the chances of data recovery.
How To Format External Hard Drive For Macbook Pro
2. EaseUS Data Recovery
How To Format External Hard Drive For Macbook
This recovery tool is compatible with both Mac and Windows, and it serves 100+ real-life data loss scenarios like formatting, deleting, etc. With a user-friendly approach, this recovery tool comes in handy, and it helps recover files from reformatted external drives, hard disk, and more. Moreover, it offers different scan modes to help recover more data. The quick scan takes a shorter time while the Deep Scan, as the name suggests, is more thorough and time-consuming. Not only this, when using EaseUS, you can recover data even when the scan is in process. If you find the data you have been looking for during the scan, you can recover it and save time. What’s more EaseUS even works as a photo and video repair tool. This means using this recovery software; you can repair corrupt, damage,d and broken MP4, MOV videos, photos, etc.
To recover data, install the product, select the file type, disk volume, scan it, and retrieve data.
3. Recuva – Data Recovery Tool
Offered by Piriform Recuva Professional is available for Windows only. You can recover images, documents, music, emails, and other lost file types using it. Also, it helps recover files from damaged or newly formatted drives. To retrieve a significant amount of data from a reformatted hard disk, we suggest using Deep Scan. This advanced and deep scan helps find traces of all the deleted files and recover them.
Using any of these tools, you can easily recover data from reformatted hard disk on Windows 10 and Mac. In addition to this, to avoid losing data when the external drive gets corrupt, we suggest keeping multiple backups or using cloud storage. This will help access data even when the disk is corrupt. We hope you find the article useful. Do let us know which tool you used and why in the comments section.
