Turn On and Off Field Shading in Word 2007 thru 2016. The procedure for turning on or off field shading in Word 2007 is essentially the same as in Word 2010 – 2016. We will show you the steps for Word 2007 and point out the few differences for newer versions of Word. To start, click the Office button. I have created a form with fields in it - and the grey shading of the fields is printing (which it shouldn't.) but I can't figure out how to turn it off. Disable Editing In a Document Without Word. If you don’t want to use Word to enable restrictions for some reason, there’s a method that doesn’t require it. It uses one of the options in File Explorer to prevent people from editing your document. Locate your Word document using File Explorer but don’t open it. This will insert a blank fillable field into your document. The Combo Box option creates something like a drop-down menu. Click the Options icon next to the Combo Box icon to access options to turn your combo box into a drop-down menu. The Check Box creates checkable boxes. The Text box adds fillable fields that control how text appears on a form. Create Fillable Forms in Word with Custom Fields. Creating a fillable form with fields is very simple. First, create your form by typing the name for each field, and filler text for where the.

Microsoft Word provides a feature called AutoText that allows users to more quickly type common words or phrases. As a user starts to type, Microsoft Word may show a box next to the cursor with completed versions of what is being typed. By pressing the Tab key, users can have Word automatically complete the text they were typing with the suggested word or phrase.
If you prefer to turn off the AutoText feature, it can be disabled. If you want to turn AutoText on, it can be re-enabled at any time. Microsoft Word also allows you to create custom AutoText entries for words and phrases you commonly type.
Click a link below for steps on how to enable or disable AutoText, add custom AutoText, and remove an AutoText entry.
Enable and disable Microsoft Word AutoText
To enable or disable the Microsoft Word AutoText, select your version of Microsoft Word below and follow the steps.
Microsoft Word 2010 and later
- Open Microsoft Word.
- Click the Filetab.
- Click Options.
- In the Word Options window, click the Proofing option.
- Click the AutoCorrect Optionsbutton.
- In the AutoCorrect window, click the AutoCorrect tab if not already selected.
- Check or uncheck the box for the Replace text as you type option, to enable or disable AutoText.
Microsoft Word 2007
- Open Microsoft Word.
- Click the Office button in the top-left corner.
- Click Options.
- In the Word Options window, click the Proofing option.
- Click the AutoCorrect Options button.
- In the AutoCorrect window, click the AutoCorrect tab.
- Check or uncheck the box for the Replace text as you type option, to enable or disable AutoText.
Microsoft Word 2003 and earlier
- Open Microsoft Word.
- Click Format in the menu bar.
- Click AutoFormat.
- Click the Optionsbutton.
- Click the AutoTexttab.
- Check or uncheck the Show Autocomplete tip for AutoText and dates option, to enable or disable AutoText boxes.
How To Disable Fields In A Form Microsoft Word For Mac Download
Add custom AutoText
If you have a common word or phrase you want to add to AutoText, select your version of Microsoft Word below and follow the steps.
Microsoft Word 2010 and later
- Open Microsoft Word.
- Click the Filetab.
- Click Options.
- In the Word Options window, click the Proofing option.
- Click the AutoCorrect Optionsbutton.
- In the AutoCorrect window, on the AutoCorrect tab, check the box for Replace text as you type.
- In the Replace text box, type the beginning of the word you want to be replaced with AutoText.
- In the With text box, type the word you want to be the replacement text.
- Click the Add button.
The steps above only allow you to enter a simple single word or a phrase with a few words. To create an AutoText with multiple lines of text and have it appear exactly how you typed it in Microsoft Word, follow the steps below.
- Type the text in Microsoft Word exactly how you want it to appear in your AutoText.
- Highlight all the text.
- Click the Insert tab in the Ribbon menu.
- In the Text section, click the Quick Parts option.
- Click the AutoText option.
- Click Save Selection to AutoText Gallery.
Microsoft Word 2007
- Open Microsoft Word.
- Click the Office button in the top-left corner.
- Click Options.
- In the Word Options window, click the Proofing option.
- Click the AutoCorrect Options button.
- In the AutoCorrect window, click the AutoCorrect tab.
- Check the box for the Replace text as you type option.
- In the Replace text box, type the beginning of the word you want to be replaced with AutoText.
- In the With text box, type the word you want to be the replacement text.
- Click the Add button.
The steps above only allows you to enter a simple single word or a phrase with a few words. To create an AutoText with multiple lines of text and have it appear exactly how you typed it in Microsoft Word, follow the steps below.
First, you need to add the AutoText option to the Quick Access Toolbar.
- Click the Office button in the top-left corner.
- Click Options.
- Click on Customize.
- Under Choose commands from, click All Commands.
- In the list of commands, find and select the AutoText command, then click the Add button.
Now you can add the larger AutoText entry.
- Type the text in Microsoft Word exactly how you want it to appear in your AutoText.
- Highlight all the text.
- In the Quick Access Toolbar, click the AutoText option.
- Click Save Selection to AutoText Gallery .
Microsoft Word 2003 and earlier
- Open Microsoft Word.
- Click Format in the menu bar.
- Click AutoFormat.
- Click the Optionsbutton.
- Click the AutoTexttab.
- In the Enter AutoText entries here field, type the common text or phrase you want to have displayed in AutoText. For example, you could type Computer Hope.
- Click the Add button after you have finished typing your text.
Following the steps above only allows you to enter a simple single word or a phrase with a few words. What if you want an AutoText to have multiple lines of text, different formatting, etc.?
To create an AutoText with multiple lines of text and have it appear exactly how you typed it in Microsoft Word, follow the steps below.
- Open Microsoft Word.
- Type the text in Microsoft Word exactly how you want it to appear in your AutoText.
- Highlight all the text.
- Press Alt+F3.
- The Create AutoText window opens, asking for a name you want to use for your AutoText. Type the name you want to use for this text and click OK.
Removing an AutoText entry
If there is default AutoText you want removed or you created an AutoText entry you no longer want to use, select your version of Microsoft Word below and follow the steps.
Microsoft Word 2010 and later
- Open Microsoft Word.
- Click the Filetab.
- Click Options.
- In the Word Options window, click the Proofing option.
- Click the AutoCorrect Optionsbutton.
- Near the bottom of the AutoCorrect tab, find and select the AutoCorrect entry you want to remove.
- Click the Delete button.
How To Disable Fields In A Form Microsoft Word For Mac Computers
Microsoft Word 2007
- Open Microsoft Word.
- Click the Office button in the top-left corner.
- Click Options.
- In the Word Options window, click the Proofing option.
- Click the AutoCorrect Options button.
- In the AutoCorrect window, click the AutoCorrect tab.
- Near the bottom of the AutoCorrect tab, find and select the AutoCorrect entry you want to remove.
- Click the Delete button.
Microsoft Word 2003 and earlier
- Open Microsoft Word.
- Click Format in the menu bar.
- Click AutoFormat.
- Click the Optionsbutton.
- Click the AutoTexttab.
- In the listing of AutoTexts available, locate the AutoText you want to remove and highlight it.
- Click the Delete button.
Additional information
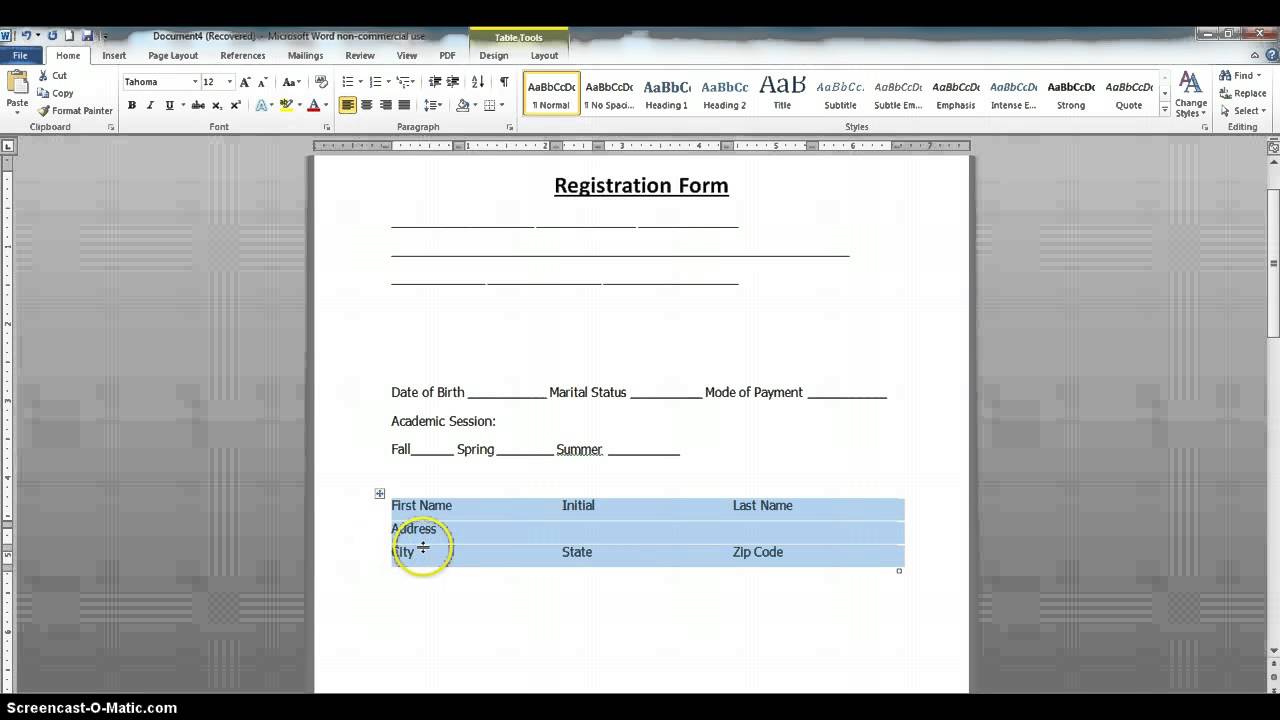
- See the AutoText definition for further information and related links.
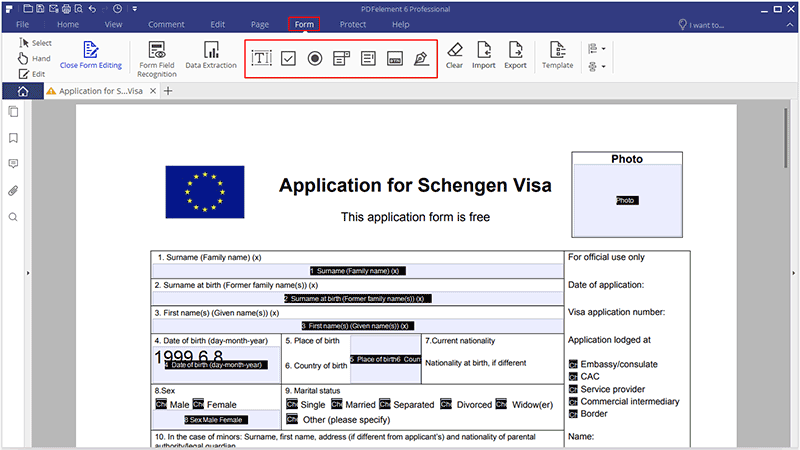 -->
-->A collection of Field objects that represent all the fields in a selection, range, or document.
Remarks
Use the Fields property to return the Fields collection. The following example updates all the fields in the selection.
Note
Use the Fields property with a MailMerge object to return a MailMergeFields collection.
Free factory unlock iphone 6. How to Unlock iPhone Password BY Siri Free Sometimes, we can unlock iPhone password by using. How to unlock iPhone 6 without passcode step by step? Step 1: Download and Install dr.fone. First of all, you need to download dr.fone - Screen Unlock (iOS) on your Windows. Step 2: Connect your iPhone 6.
Use the Add method to add a field to the Fields collection. The following example inserts a DATE field at the beginning of the selection and then displays the result.
Use Fields (Index), where Index is the index number, to return a single Field object. The index number represents the position of the field in the selection, range, or document. The following example displays the field code and the result of the first field in the active document.
Toyota has one of the best engine identification systems of all the manufacturers. What you see below is what the specialists at GotEngines.com use when you have a Toyota engine need. Used in conjunction with the VIN, it is virtually impossible to purchase the wrong engine. In 1935 Toyota produced it’s first cars, 20 to be exact. Engine style: RN = 22R or 22RE engine VZN = 3VZ-E engine Basic model code: 80 = short 85 = long 90 = extra long 95 = super long 100 = short, 4wd, v6 101 = short, 4wd, 22re 105 = long, 4wd, v6 106 = long, 4wd, 22re 110 = extra long, 4wd. 1985 - 1995 22R-22RE 'Laser Block': Deck Height 11.090' Stock Bore 92.0mm - 3.622' Maximum Over Bore 93.0mm - 3.6662' Big Bore Forged Piston Kit 94.0mm - 3.701' All Toyota 20R - 22R - 22RE engines use the same crankshaft and connecting rods. To accommodate the different deck heights, Toyota changed the compression height (piston pin location).
The Count property for this collection in a document returns the number of items in the main story only. To count items in other stories use the collection with the Range object.
See also
How To Disable Fields In A Form Microsoft Word For Mac

How To Disable Fields In A Form Microsoft Word For Mac Download
Support and feedback
How To Disable Fields In A Form Microsoft Word For Mac free. download full Version
Have questions or feedback about Office VBA or this documentation? Please see Office VBA support and feedback for guidance about the ways you can receive support and provide feedback.
